Top Toolbar
The Top Toolbar provides access to preferences and file management functions within TouchDraw 2. It appears as shown below when in Landscape Mode:

An additional option will be present when viewing the Document Picker in Portrait Mode for viewing the Document Menu and choosing a storage location.

Click or Tap on the Top Toolbar option name to learn more about its functionality.
| Icon | Button Name | Description |
|---|---|---|
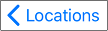 | Locations | The Locations Button can be used to view the Document Menu and select a storage location when in Portrait Mode. |
 | Global Settings Menu | The Global Settings Button can be used to access additional information about TouchDraw 2, to send feedback, and for in-app purchases. It can also be used to alter Importers, User Interface, and Default Template Settings. |
 | Create Document Button | The Create (+) Button can be used to create a new drawing document within the selected storage location and/or directory within the Document Menu. |
 | Select | The Select Button can be used to select one or more drawing documents within the Document View and share, duplicate, move, delete, or copy the selected drawing document(s). |
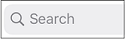 | Search | The Search Field can be used to search for a specific drawing document within the selected storage location. |
 | Create Folder | The Create Folder Button can be used create a new folder within the currently selected storage location and/or selected folder directory. |
 | Name | The Name Button can be used to sort files and folders by name within the selected storage location. |
 | Date | The Date Button can be used to sort files and folders by date within the selected storage location. |
 | Size | The Size Button can be used to sort files and folders by size within the selected storage location. |
 | Kind | The Kind Button can be used to sort files and folders by kind (type) within the selected storage location. |
 | Tags | The Tags Button can be used to sort files and folders by assigned tags within the selected storage location. |
 | Tile View | The Tile View Button can be used to change the Document View to a tile view. |
 | List View | The List View Button can be used to change the Document View to a list view. |
 | Column View | The Column View Button can be used to change the Document View to a column view. |