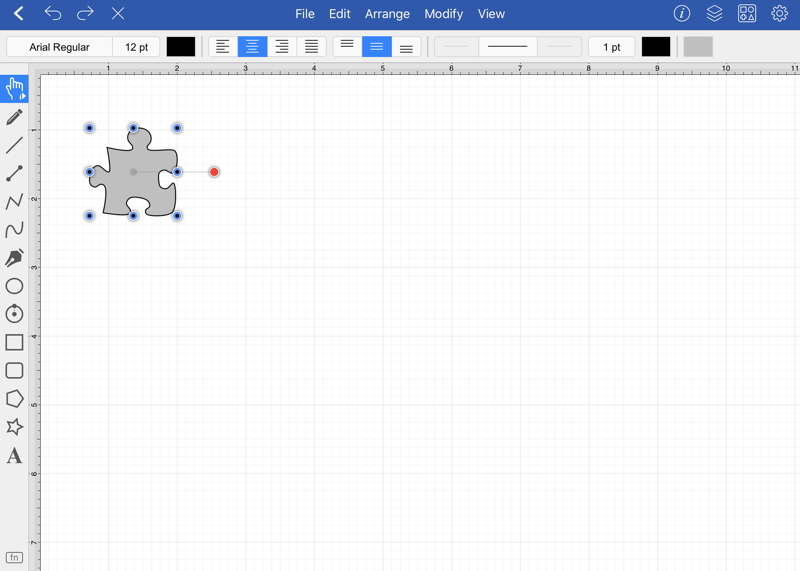Resizing a Figure Proportionally with Handles
TouchDraw 2 provides several features for resizing shapes when you are working with figures in a drawing. If a bounds handle is dragged to a location within the Drawing Canvas without using application features for constraining proportions, the shape is resized to that specific location.
The Function Key Feature allows you to constrain proportions as you drag to ensure the original shape is maintained. For example, a simple drag of the bounds handle without this feature enabled can result in a perfect square becoming a rectangle or a circle becoming an oval, but by using this feature, the shape will remain as a square or circle and only change in size, not proportions.
The example below shows what the puzzle piece from the Stencil Library would look like if the bottom right bounds handle is moved upward without enabling the Function Key Feature.
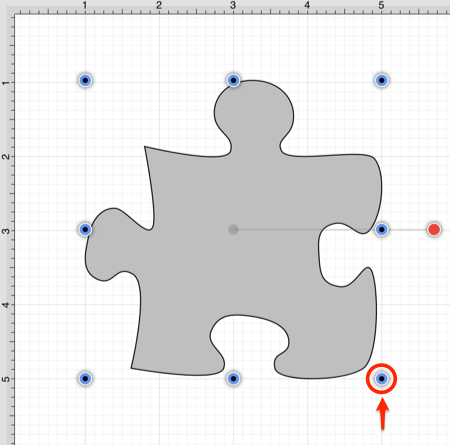
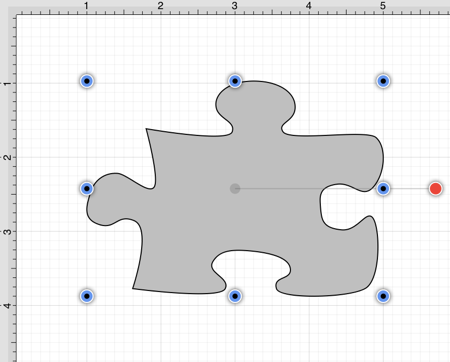
This tutorial will show you how to use the Function Key Feature to select a figure and alter its size while constraining proportions to maintain its original shape. We will be using the Puzzle Piece (as in the above example) from the Stencil Library to demonstrate how this feature can be used to easily constrain proportions when resizing shapes in a drawing.
To locate this stencil, press on the Stencil Libraries Button to open the Stencils Menu. Use the Library Selection Menu to select the Shapes stencil library. You will see the puzzle piece as an available selection. It will appear as shown below once it has been inserted into a drawing.
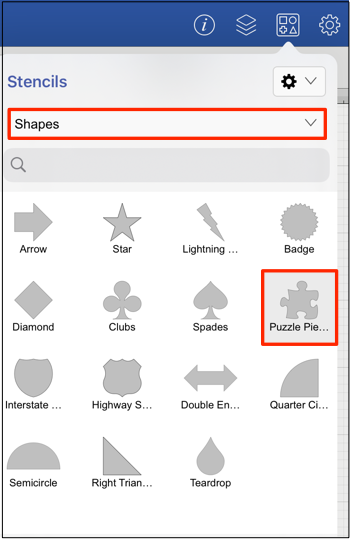
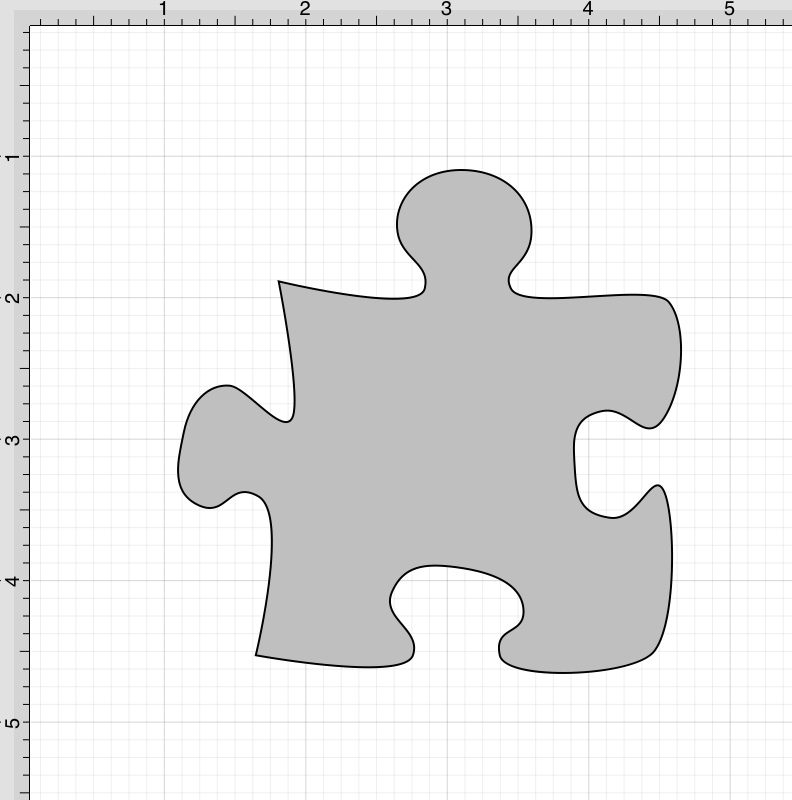
Proportions are not constrained for a resized shape when the Function Key Feature is disabled. When this feature is enabled, TouchDraw 2 makes certain that the proportions are constrained during shape resizing to maintain the original shape.
For example, the puzzle piece will remain as a puzzle piece as a bounds handle is dragged and only change in size. This feature can be used for any of a shapes bounds handles. Follow the steps below to learn how to use the Function Key Feature to constrain proportions while resizing a shape.
Step 1: Select the shape in your drawing by tapping on the figure. Bounds handles will appear around the chosen figure once it has been selected.
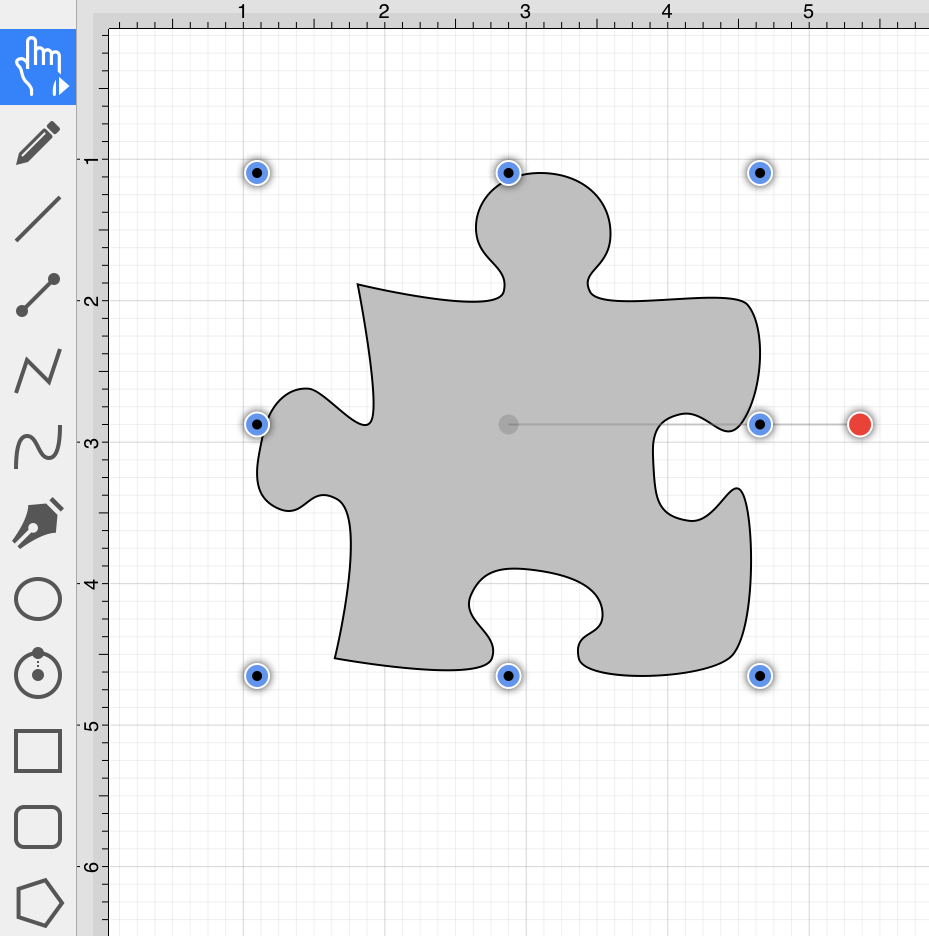
Step 2: Next, you will need to enable the Function Key Feature to constrain proportions during shape resizing. To enable this functionality, hold and press on the lower half of the Drawing Toolbar where no tools are present.
After approximately 1 second, the toolbar will turn red as an indication of the Function Key Feature being enabled. It will remain enabled as long as the utilized finger/thumb remains held on the toolbar.

Note: The Function Button feature can also be enabled and used to lock the Function Key Feature during a resize operation.

Step 3: Touch and Drag on a bounds handle to begin resizing the shape. In this example, the bottom right bounds handle is selected and drug inward toward the shape.
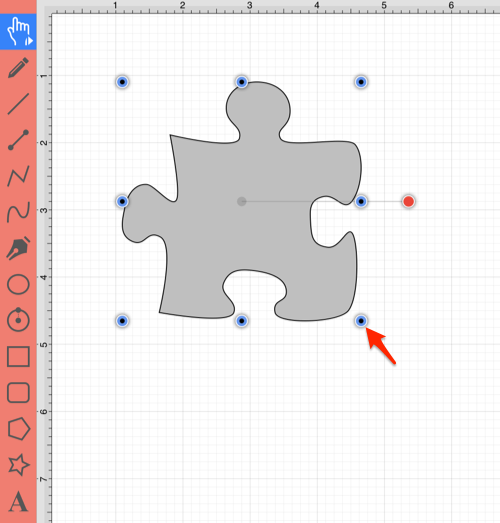
Step 4: The puzzle piece becomes smaller in size, but retains its shape as its proportions are constrained.
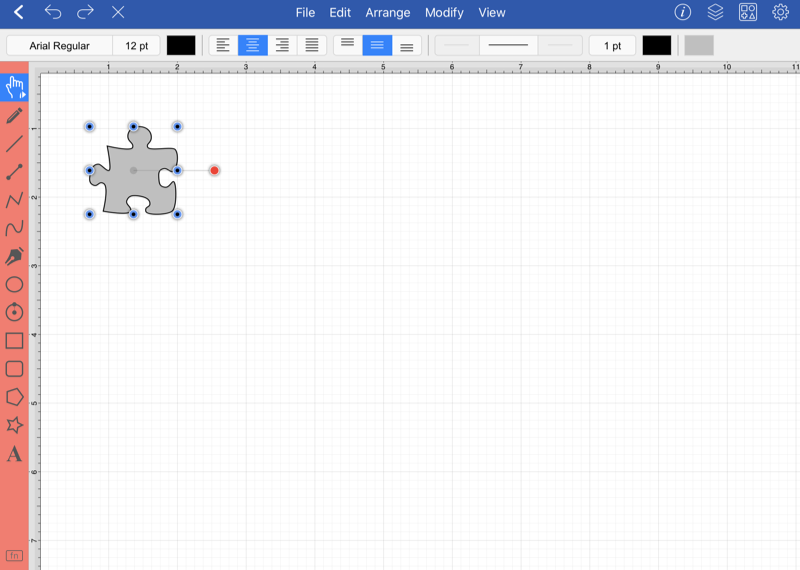
Step 5: Remove your finger from the empty portion of the Drawing Toolbar once resizing is completed to disable the Function Key Feature.