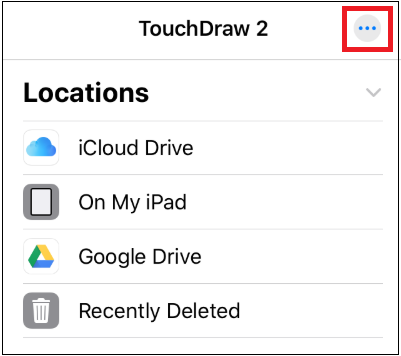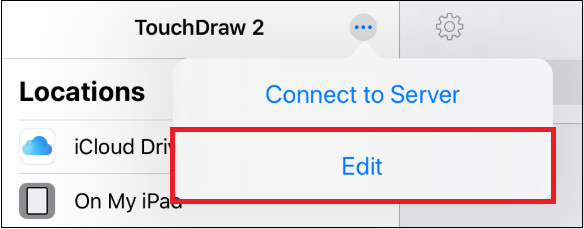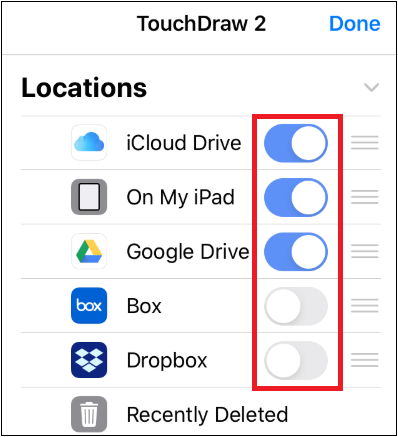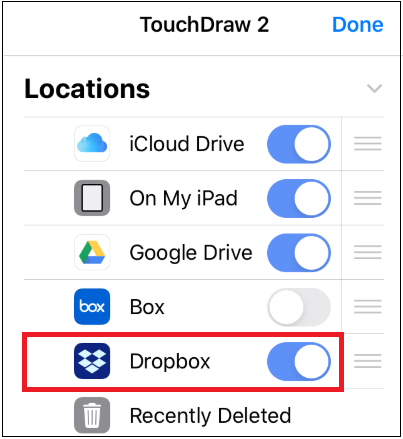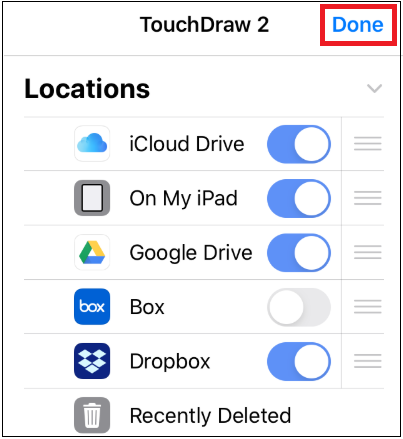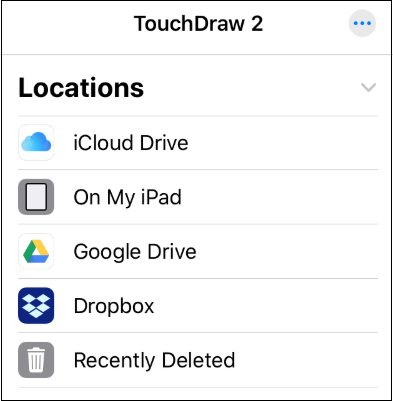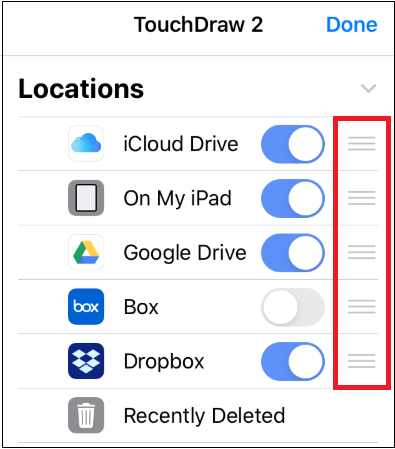Enabling and Disabling Storage Locations
Storage locations may be enabled or disabled as needed within the Document Menu. The order of storage locations may also be changed when this menu is in Edit Mode.
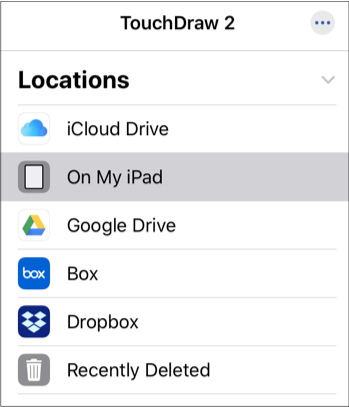
Note: Cloud storage services must be authenticated before you will be able to view and select drawing documents within the Document Picker. Unauthenticated cloud storage service apps will appear grayed out until the authentication process has been completed.
To enable or disable a storage location within the Document Menu, complete the following steps:
Step 1: Press on the More Options (…) Button located at the top right of the Document Menu.
Step 2: Tap on the Edit option to enter Edit Mode.
Step 3: Next, tap on the Toggle Slider for the desired storage location. In this example, Dropbox will be enabled as a storage location.
Step 4: The slider will appear blue when enabled. It will appear gray for disabled storage locations. Disabled locations do not appear in the Document Menu when in Normal Mode.
Step 5: Tap Done to exit Edit Mode.
Step 6: An enabled storage location will appear in the Document Menu, as shown below:
Note: The position of storage locations within the Document Menu may be changed by touching and dragging on the Re-Ordering Handle and dragging upward or downward in the Locations List.