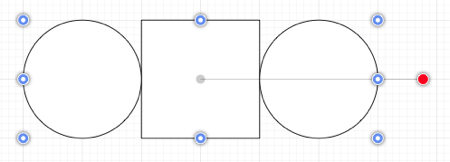Grouping Figures
Shapes residing on the Drawing Canvas can be manipulated and treated as a single figure with the Group feature. More than one figure will need to be selected in order for this option to be enabled. Use the Function Key Feature to select multiple figures.
To group a set of figures within the Drawing Editor, complete the following steps:
Step 1: Select the figures to be grouped.
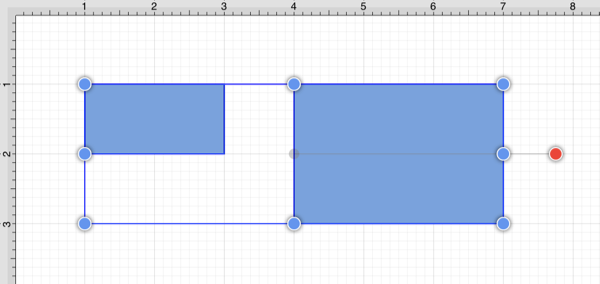
Step 2: Press on the Arrange Menu.

Step 3: Tap on the Group option. The ungroup option will only appear in the Arrange Menu if a set of already grouped figures has been selected.
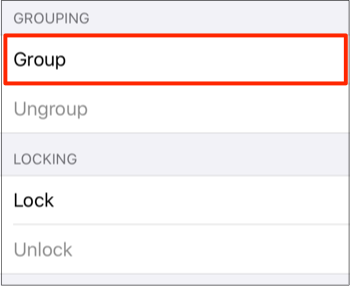
Step 4: Two selected figures will appear as shown below after they have been grouped. New bounds handles will appear after the selected figures are grouped. These handles correspond to the group as a whole rather than each individual figure.
A new rotation handle is provided for making an entire group rotation. The standard “blue” handles are replaced by “blue handles with dots” to provide a visual indicator as to whether the entire group or a separate figure has been selected.
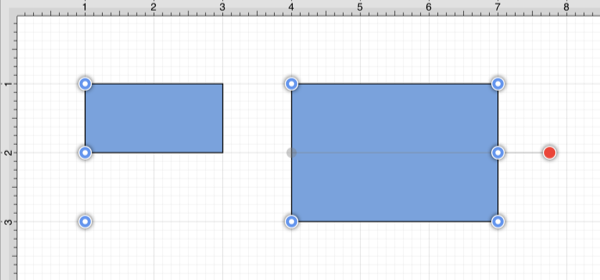
Note: Paths are an exception to the multiple selection rule because a path or path shape can be added to a group by itself. This allows for path interaction without having to worry about the occurrence of reshaping when grabbing one of the available handles.
The screenshots below show a before and after for creating a group from multiple selected figures.
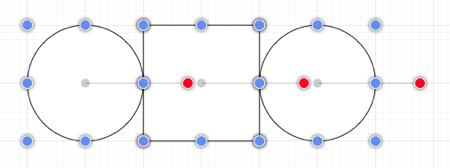
Multiple selected figures will appear as shown below once they have been grouped.