Scaling a Figure
The Scale By option can be used to alter figure size based on input coordinates to create a smaller or larger figure spanning over a specific area and is located in the Transform Section of the Modify Menu.
To Scale a Figure or group of figures in the Drawing Editor, complete the following steps:
Step 1: Select a figure(s) to be altered.
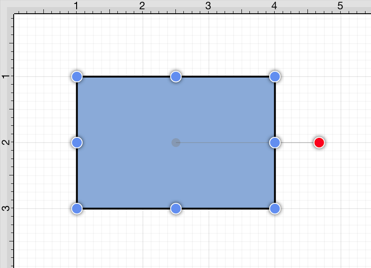
Step 2: Press on the Modify Menu.

Step 3: Tap on the Scale By… option in the Modify Menu.
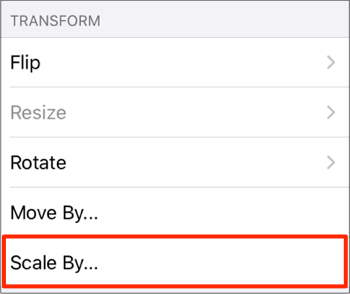
Step 4: Enter the desired X and Y coordinates into the Scale By popover window by using the incremental buttons located on the right and left side of each field or by pressing on the number field to bring up the keyboard.
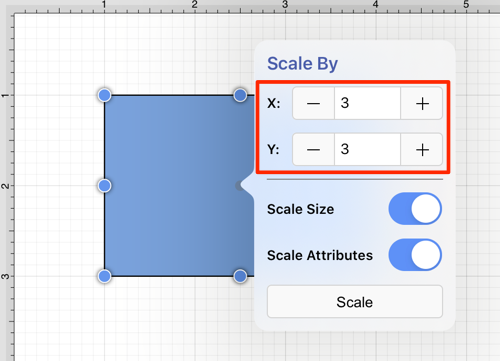
Step 5: Two options are provided at the bottom of this screen: Scale Size and Scale Attributes. Each option informs the application to perform a different action during scaling. To enable or disable an option, tap on the On/Off toggle slider located to the right of the option.
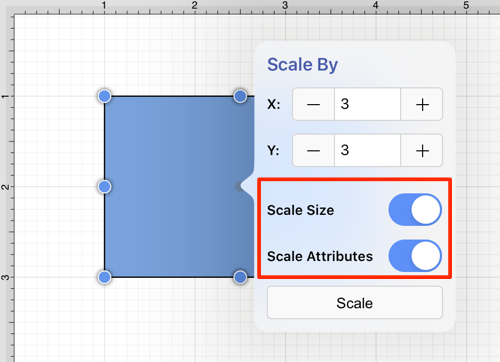
Step 6: Press on the Scale Button when finished.
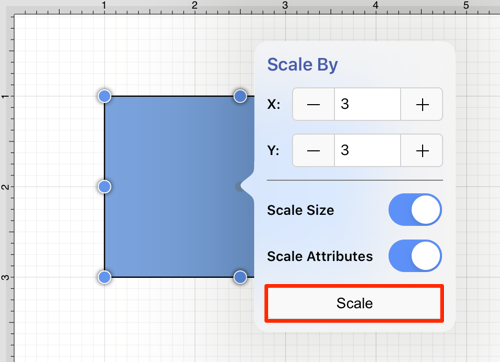
Step 7: The selected figure will be scaled according to the entered coordinates and selected options. It will appear in scaled form with the Scale By popover window remaining available to make further changes.
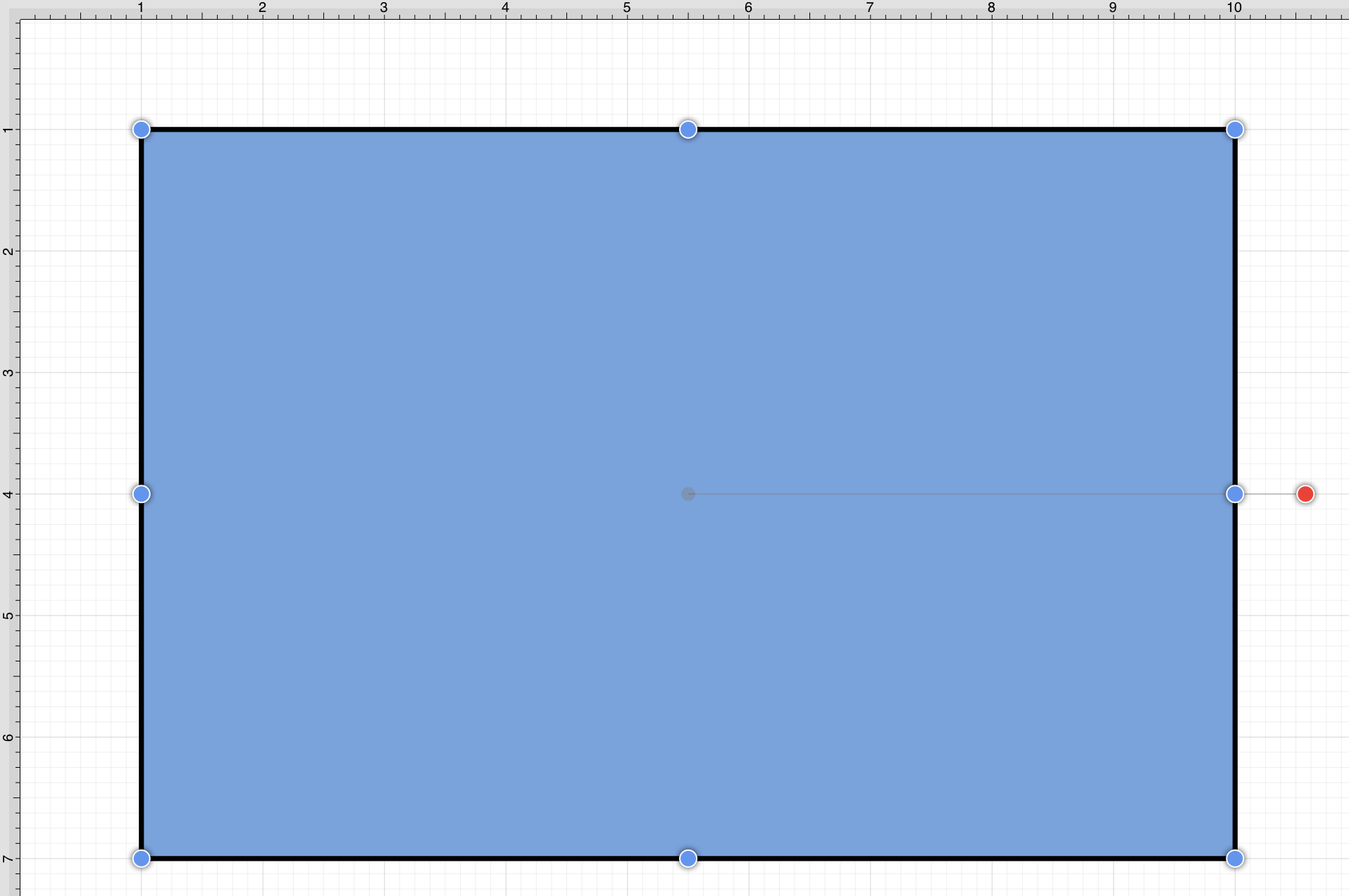
Note: Scale By changes can be reverted by using the Undo Button in the Top Toolbar.