Adding Variables to Text
A Variable can be added to text within a figure through the Text Editor popover window by hand keying the desired variable as part of the text.
On a subsequent page, there is a list of available variables.
In the following example, the Area variable is included as part of the selected rectangle’s text.
Step 1: Double Tap on a desired figure to open the Text Editor.
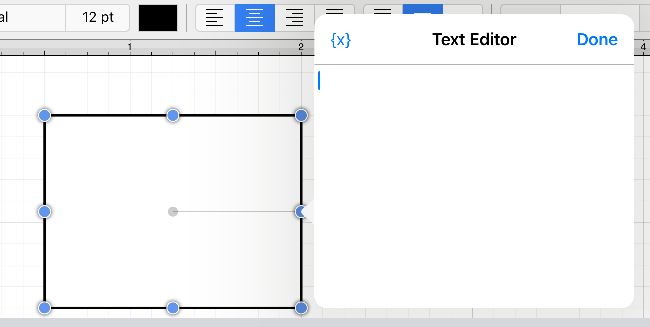
Step 2: Enter the appropriate text with the keypad.
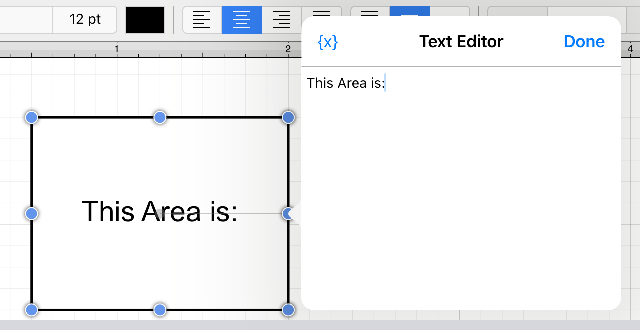
Step 3: Expand the Variable Insertion Menu within the Text Editor to select a variable.
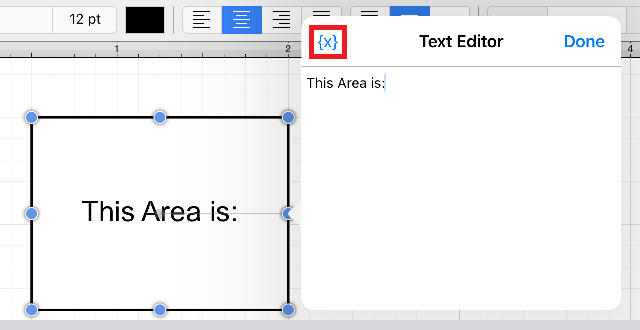
Step 4: For this example, an Area variable will be added to the text within the figure. Press on the Area Submenu.
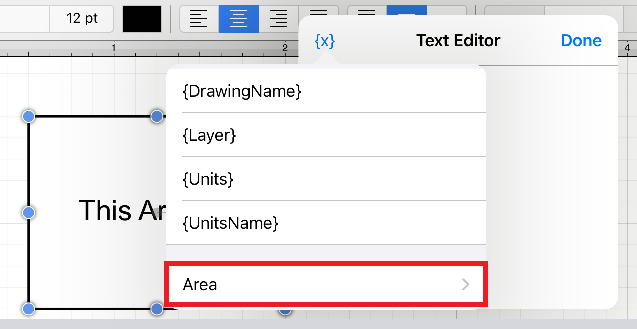
Step 5: Tap on the {Area}` option to add an area variable.
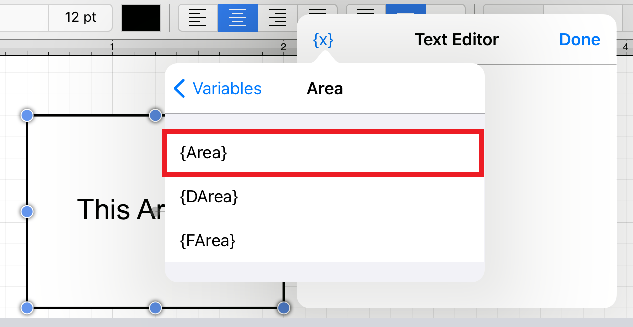
Step 6: Press on Variables to return to the previous menu or Tap within the Text Editor to close the menu.
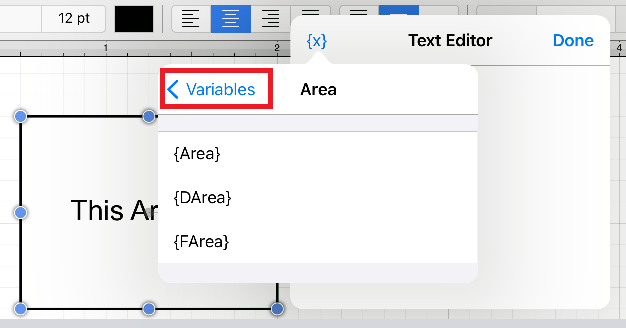
Step 7: The selected variable shows as the actual value within the selected figure as it is entered. Press on the Done Button located in the upper right corner of the Text Editor to close it.
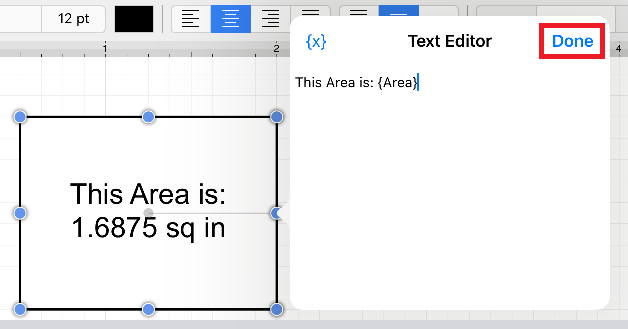
Step 8: The final text within the selected figure appears as shown below.
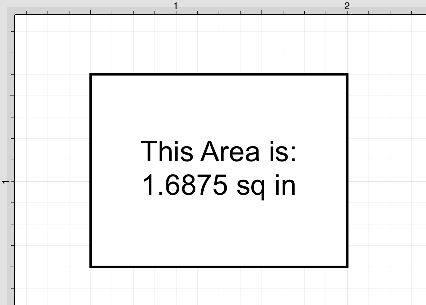
Text Location and Orientation
Text can be added and attached to a Line and Path Figures. The location and orientation of attached text can be altered for Line and Path Figures within the Text Tab.
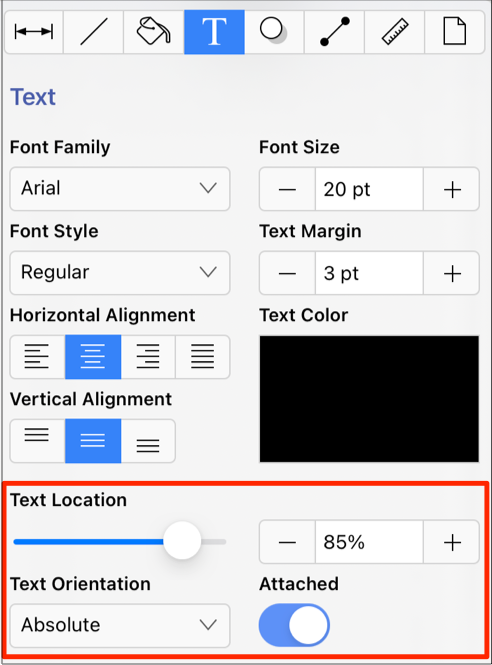
Table of contents
- Available Variables
- Formatting Date Variables
- Formatting Decimal Values
- Formatting Fractional Values