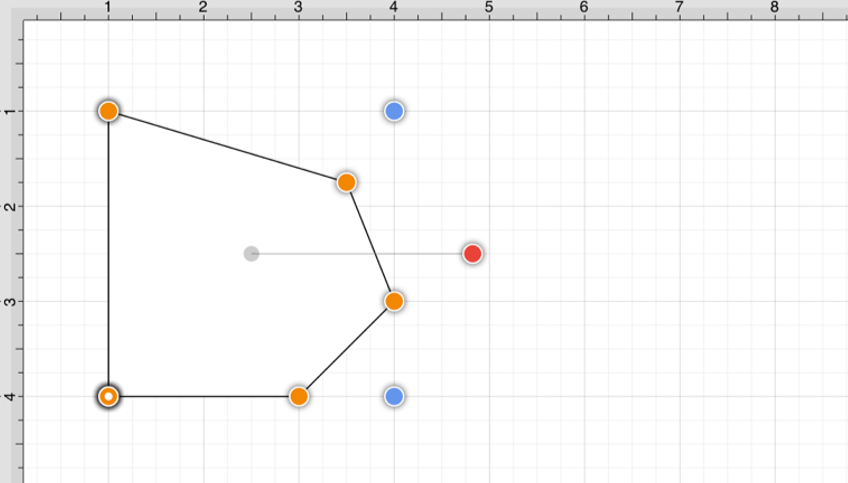Polyline Tool
The Polyline Tool can be used to draw line segments only and functions similar to the Path Tool. Dragging your finger on the Drawing Canvas will result in line endpoints.
To use the tool, first Press on the Polyline Tool Button in the Drawing Toolbar to select it and then use the actions listed below to create a polyline or closed polygon.
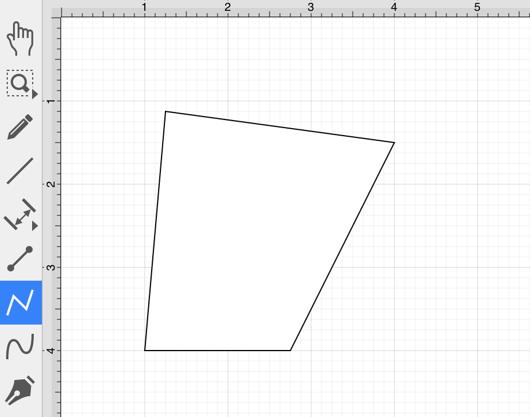
The following actions are available when using the Polyline Tool:
| Action | Description |
|---|---|
| Touch/Drag | A Touch/Drag combination can be used to create a line end point and corresponding control point in one action. When using a Touch/Drag gesture combination, do no release your finger until the line has been created. After the line has been created, additional gestures may be used to continue adding to the polyline figure. |
| Single Tap | A Single Tap adds a line end point to the figure. The line endpoint can be then be dragged to any desired location on the Drawing Canvas. |
| Double Tap | A Double Tap action anywhere on the Drawing Canvas completes the current polyline connection and causes the Selection Tool to be automatically chosen as the active drawing tool. |
| Triple Tap | A Triple Tap will end the creation of the current polyline and close it to create a closed polygon. |
The following screenshots and description shows how to use the polyline tool:
Step 1: Select the Polyline Tool in the Drawing Toolbar.
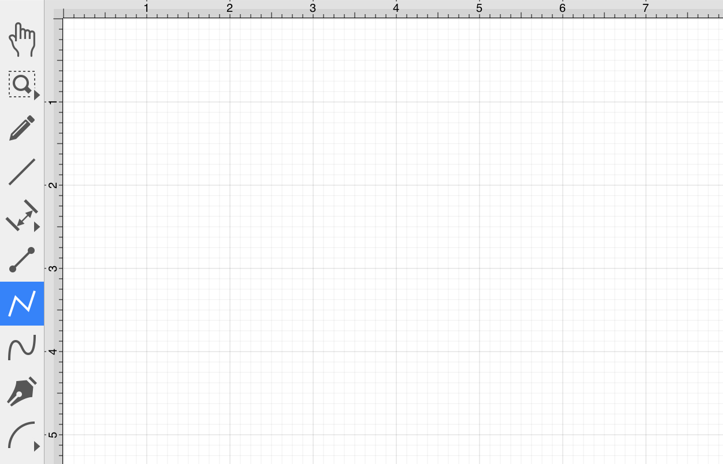
Step 2: Perform a Single Tap on the Drawing Canvas at the location where the starting point should be established for the polyline. A gray handle will appear in this specific location to signify the starting point of the polyline.
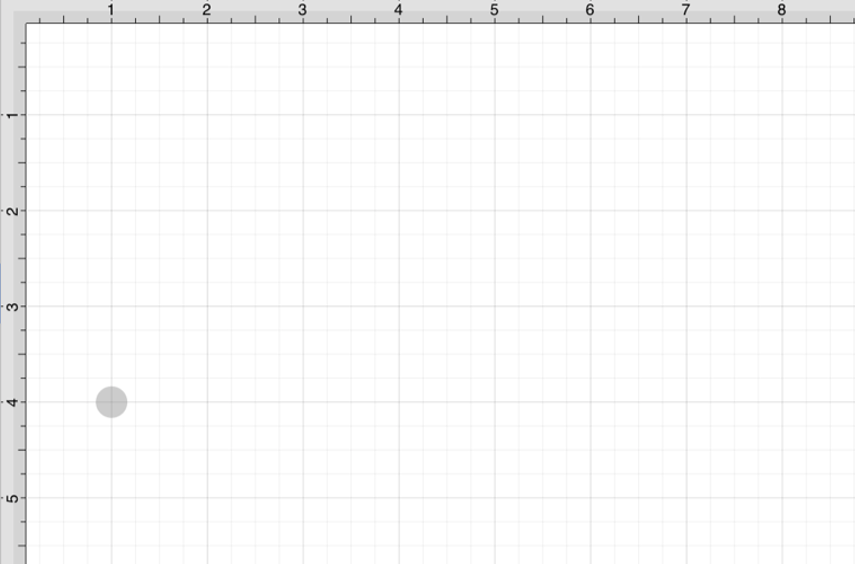
Step 3: Then Tap on the Drawing Canvas at the location where the second line end point should be for the polyline. This action draws a line between these two set points. It also creates a second gray handle at the point where the first segment ends and the second one begins.
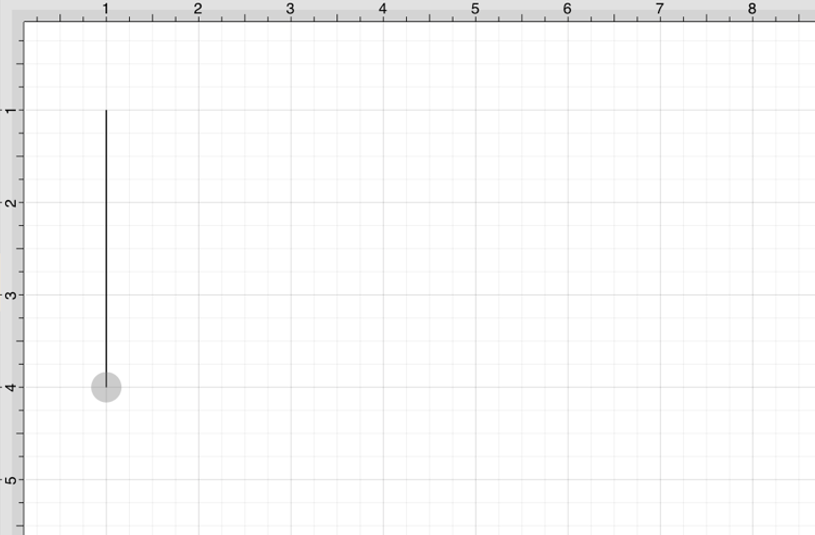
Step 4: Tap on the Drawing Canvas at the location where the third line end point should be for the polyline. As before, the action will cause a line to be drawn from the last point to the newest point and add a gray handle to the drawing.
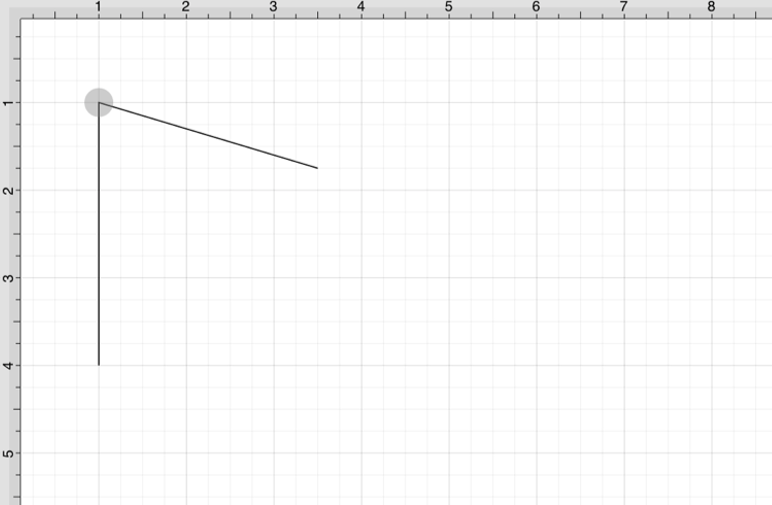
Step 5: Tap on the Drawing Canvas at the location where the fourth line end point should be. The same end results are provided as previously discussed for this additional line segment.
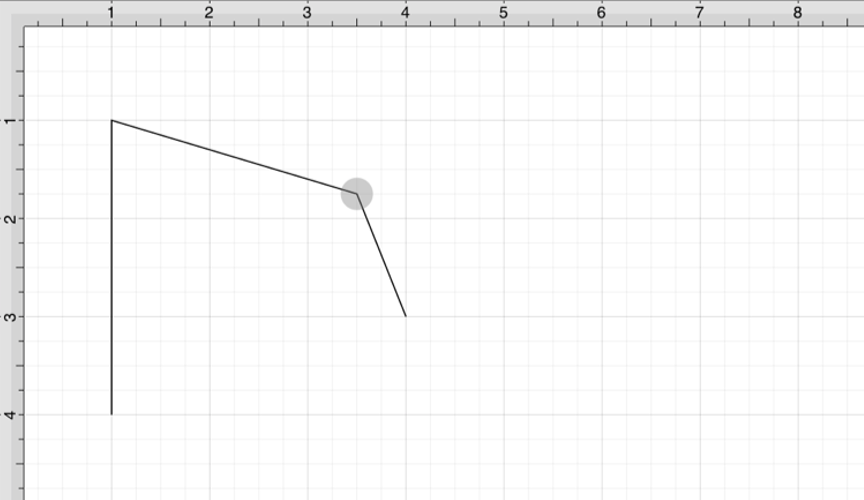
Step 6: Tap on the Drawing Canvas at the location where the fifth line end point should be. The same end results are provided as previously discussed for this additional line segment.
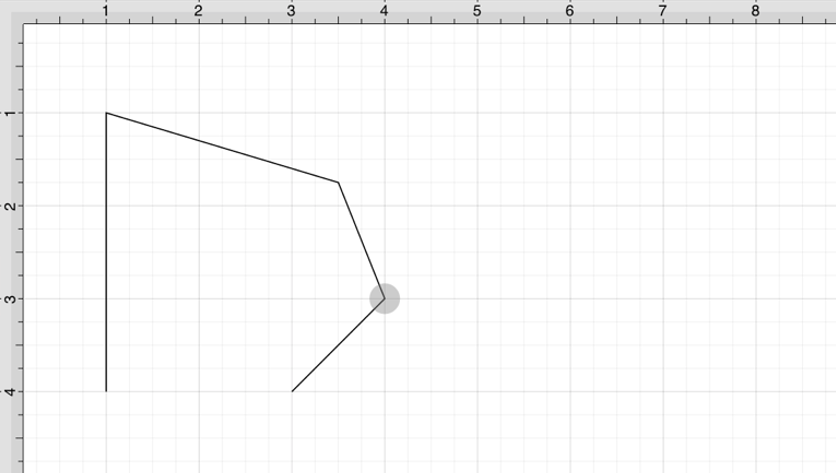
Step 7: Then perform a Double or Triple Tap within the Drawing Canvas to finish the polyline. You may also tap on the Selection Tool to finish the polyline.
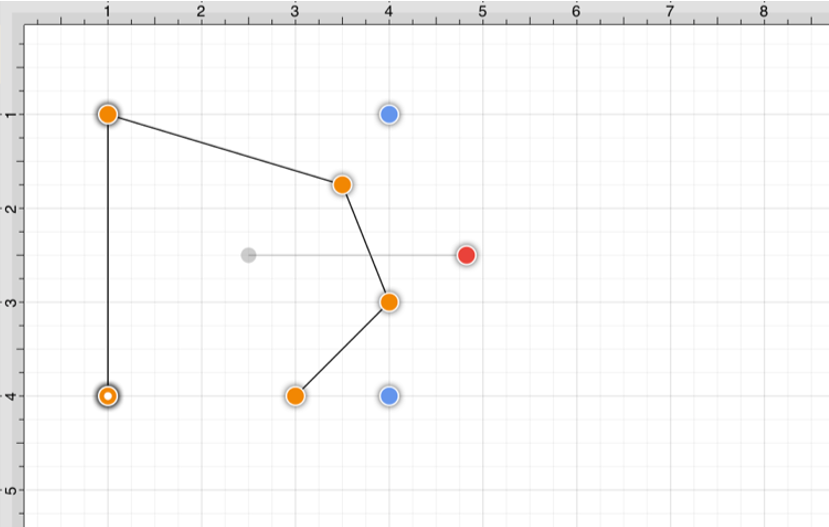
Note: A Triple Tap on the start point of the figure results in a closed polygon as illustrated in the screenshot below.