Modify Menu
The Modify Menu is used to transform or move the selected figures within a drawing. When this menu is selected, the options shown below will appear.
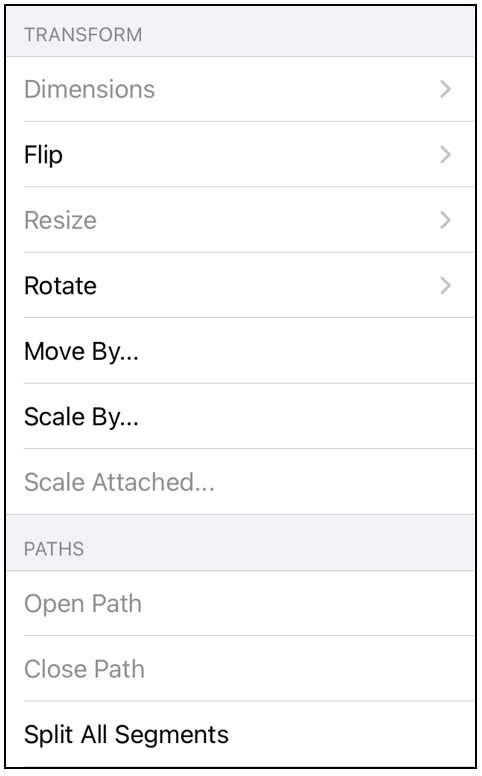
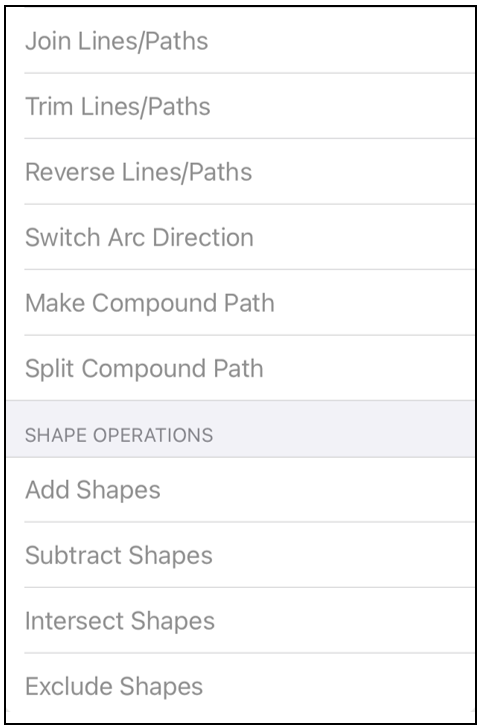
Click or Tap on the name of the menu item to find out more details about what action occurs when it is selected.
| Menu Item | Description |
|---|---|
| Dimensions | The Dimensions Submenu contains options for changing the arrow locations on dimension lines within a drawing. |
| Flip | The Flip submenu contains options to flip the selected figures within a drawing. |
| Resize | The Resize submenu can be used to resize selected figures based on the largest or smallest size, width, or height. |
| Rotate | The Rotate submenu contains options to rotate the selected figures within a drawing. |
| Move By… | The Move By option changes the location of a figure based on input coordinates. |
| Scale By… | The Scale By option alters figure size based on input coordinates to create a smaller or larger figure spanning over a specific area. |
| Scale Attached… | The Scale Attached… option can be used to scale an image, such as a floor plan, to match the grid and trace or perform other actions within the drawing “at scale”. |
| Open Path | The Open Path menu item is enabled when one or more closed paths are selected. This option removes a line segment or simply separates the last end/start points into two separate handles to transform a closed path into an open path. |
| Close Path | The Close Path menu item is enabled when one or more open paths are selected. This option adds a line segment between the last end point and the start point of a selected path or connects the start and end points of a curve segment to create a closed path. |
| Split All Segments | The Split All Segments menu item is enabled when one or more paths are selected. This option splits a selected path into segments at each end point handle to create multiple individual path figures. |
| Join Lines/Paths | The Join Lines/Paths menu item is enabled when two or more lines and/or open paths are selected. This option joins the end point handles of segments to create a single path figure. |
| Trim Lines/Paths | The Trim Lines/Paths menu item is enabled when two or more shapes are selected and at least one of those shapes is a line or open path. This option trims the ends of intersecting lines, paths, or connections when the intersection is near the end of the line/path. |
| Reverse Lines/Paths | The Reverse Lines/Paths menu item flips or reverses the direction of the decorations (arrowhead, diamond, square, etc.) within selected lines and/or paths. |
| Make Compound Path | The Make Compound Path menu item is enabled when two or more paths are selected. This option combines two or more selected paths into one compound path to provide attribute sharing capabilities. |
| Split Compound Path | The Split Compound Path menu item is enabled when one ore more compound paths are selected. This option separates a compound path into individual paths. |
| Add Shapes | The Add Shapes menu item is enabled when two shapes and/or closed paths are selected. This option combines two selected shapes into one figure. |
| Subtract Shapes | The Subtract Shapes menu item is enabled when two shapes and/or closed paths are selected. This option removes the intersecting portions of the second selected shape from the first figure selected in the drawing canvas. |
| Intersect Shapes | The Intersect Shapes menu item is enabled when two shapes and/or closed paths are selected. This option removes all non-intersecting portions of selected figures from the drawing canvas. |
| Exclude Shapes | The Exclude Shapes menu item is enabled when two shapes and/or closed paths are selected. This option removes the intersecting portions of selected figures from the drawing canvas. |
| Convert Shape to Path | The Convert Shape to Path is enabled when one or more shapes or lines are selected. This option converts the bordering lines of a selected shape into a closed path by adding the necessary handles. |
| Convert Text to Path | The Convert Text to Path is enabled when one or more text figures are selected. This option converts a text figure created with the Text tool into a path. |