Drawing Editor Submenu
The Drawing Editor Submenu contains options to support usability preferences and handling Drawing Editor performance.
To access these options, first press on the Settings Button in the Top Toolbar.
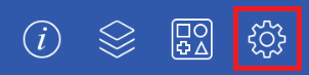
Then press on the Drawing Editor Submenu within the Settings Menu.
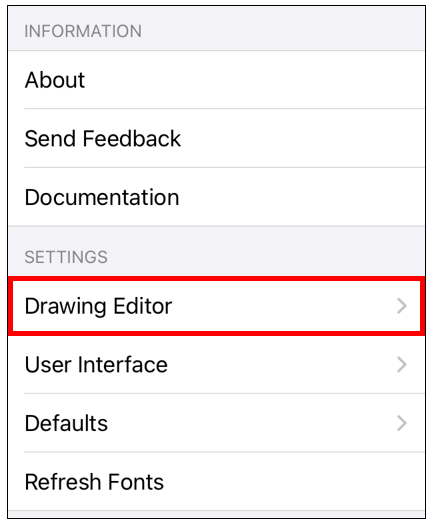
The Drawing Editor Submenu will appear as shown below:
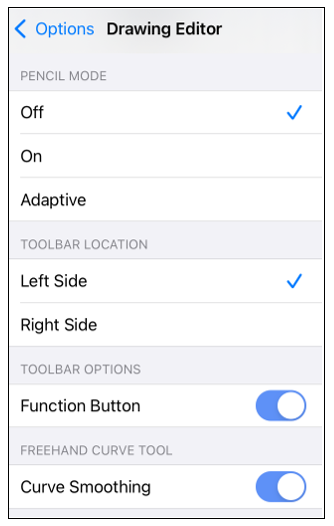
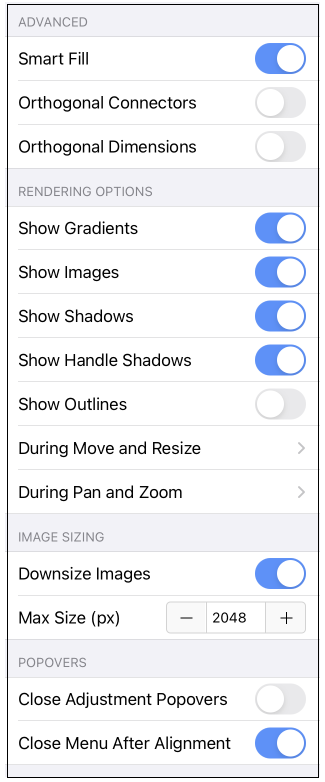
Tap on an option to enable or disable it. Enabled options will have either a blue background or a checkmark. Disabled options will have a gray background or no checkmark.
| Option Name | Description |
|---|---|
| Pencil Mode | Pencil Mode informs TouchDraw 2 to ignore all “touch” input with the exception of pan and zoom gestures. It is disabled by default, but can be enabled to prevent touch input from altering the drawing while using an Apple Pencil. Three options are provided: |
| - Off - Pencil Mode is disabled. | |
| - On - Pencil Mode is enabled and always on. If the pencil is disconnected or out of batteries, Pencil Mode will need to be disabled in order to draw something using a finger. | |
| - Adaptive - Pencil Mode is enabled; however, TouchDraw 2 accesses bluetooth to check to see if the Apple Pencil is connected and available. If it is available, then it uses Pencil Mode. If the pencil is not connected, then it treats it like Pencil Mode is off. | |
| Left Side | The Left Side option places the vertical toolbar on the left side of them Drawing Editor. This is the default position and the natural choice for right handed users. This is the default setting. |
| Right Side | The Right Side option places the vertical toolbar on the right side of the Drawing Editor. This is the natural choice for left handed users. |
| Function Button | The Function Button option can be used to lock the Function Key Feature. This option can be helpful for maintaining the aspect ratio of multiple figures during resizing without having to hold down the toolbar. It is also a useful option for enabling the one handed operation of TouchDraw 2. |
| Curve Smoothing | The Curve Smoothing option enables or disables the creation of a smooth curve when the Pen Tool is used to create a figure. |
| Smart Fill | The Smart Fill option tries to detect if individual lines or paths with touching endpoints have been selected when selecting a fill color. If detected, it will automatically convert those lines/paths to a path object and then fill that path object. This option is enabled by default. |
| Orthogonal Connectors | The Orthogonal Connectors option can be used to toggle orthogonal constraining of connector lines. |
| Orthogonal Dimensions | The Orthogonal Dimensions option can be used to toggle orthogonal constraining of dimension lines. |
| Show Gradients | The Show Gradients option toggles whether or not gradient fills (both linear and radial) are rendered in the Drawing Editor. If gradients are hidden, that does not mean they have been removed from your drawing. It simply means that they won’t be drawn in the editor to increase rendering speed. |
| Show Images | The Show Images option toggles whether or not images are rendered in the Drawing Editor. If images are hidden, that does not mean they have been removed from your drawing. It simply means that they won't be drawn in the editor to increase rendering speed. |
| Show Shadows | The Show Shadows option toggles whether or not shadows are rendered in the Drawing Editor. If shadows are hidden, that does not mean they have been removed from your drawing. It simply means that they won’t be drawn in the editor to increase rendering speed. |
| Show Handle Shadows | The Show Handle Shadows option shows handle shadows while images are being rendered within the Drawing Editor. This does not mean that shadows have been removed from the drawing. Instead, shadows are not drawn in the editor to provide increased rendering speed. |
| Show Outlines | The Show Outlines option only shows the outlines of shapes within the Drawing Editor. All fills and shadows are disabled when this option is enabled. |
| During Move and Resize Submenu | The During Move and Resize Submenu may be used to enable or disable options for showing gradients, images, shadows, and text when moving or resizing within the Drawing Editor. |
| During Pan and Zoom Submenu | The During Pan and Zoom Submenu may be used to enable or disable options for showing gradients, images, shadows, and text when panning and zooming within the Drawing Editor. |
| Downsize Images | The Downsize Images option tells TouchDraw 2 whether or not it should downsize images when they are imported. If it is enabled, then it will use the value of the “Max Size (px)” setting to limit the width or the height of the imported imaged. This option is on by default in order to limit memory usage |
| Max Size (px) | The Max Size (px) option sets the maximum pixel size (either width or height) of imported images if the “Downsize Images” option is on. |
| Close Adjustment Popovers | The Close Adjustment Popovers option may be enabled to automatically close popovers within the Drawing Editor after a change is made (e.g, Move By popover, Scale By popover). |
| Close Menu After Alignment | The Close Menu After Alignment option, when enabled, will automatically close the Arrange Menu after using one of the available alignment options to align selected figures. When disabled, the Arrange Menu will remain open after aligning the selected figures. This option is enabled by default. |