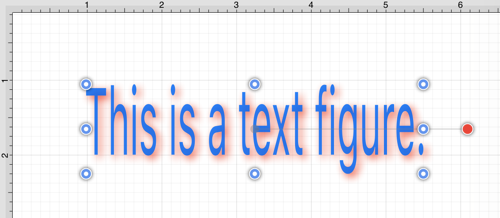Converting Text to a Path
The Convert Text to Path option converts a selected text figure(s) to a path. Size, color, rotation, scaling, and moving alterations are performed as a path rather than by using the traditional text figure selection methods. Follow the steps below to convert a text figure to a path:
Step 1: Select the text figure to be converted.
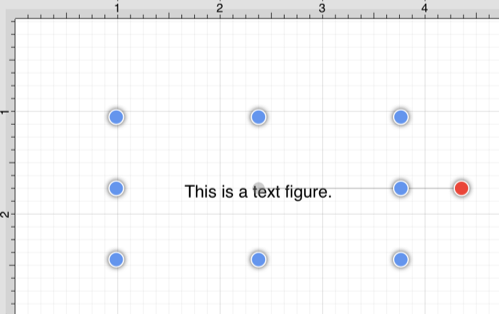
Step 2: Press on the Modify Menu.
Step 3: To access the Convert Text To Paths option in the Modify Menu when in Landscape Mode, scroll through the menu view by touching and dragging in an upward direction.
Tap on the Convert Text To Path option in the Conversion Section of the menu to select it and then tap anywhere within the Drawing Canvas to close the menu.
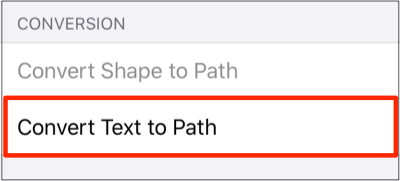
Step 4: The selected text figure is converted to a path figure.
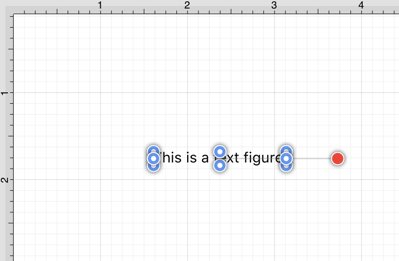
Step 5: Perform a Touch/Drag gesture combination on a bounds handle (blue) to alter path size. In the images below, the bottom right bounds handle is dragged downward and to the right to increase the overall size of the path.
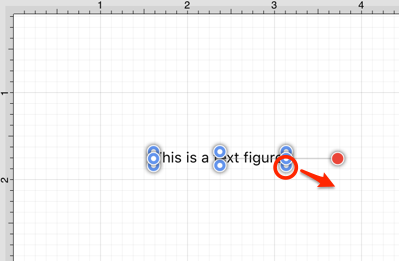
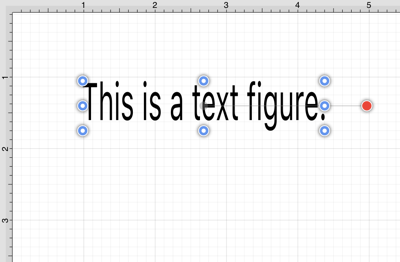
Step 6: Attribute changes are performed in the same manner as figures created with the Path Tool. For example, a Fill Color change to blue would result in the following image.
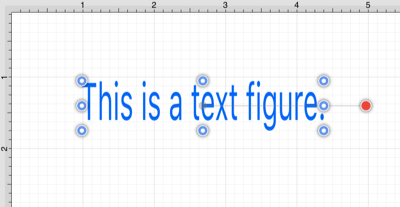
Step 7: The added rotation handle (red) can be dragged clockwise or counterclockwise with a Touch/Drag gesture combination to change the angle of the newly created path.
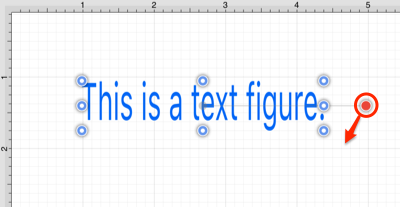
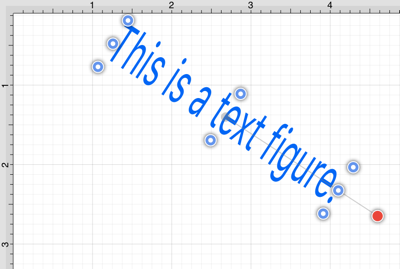
Step 8: A converted path can be moved to any location on the Drawing Canvas or Scaled to a specific size. In this example, Factor X is changed from two to three.
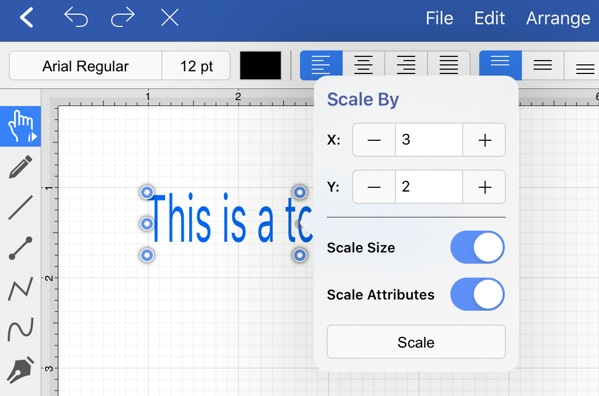
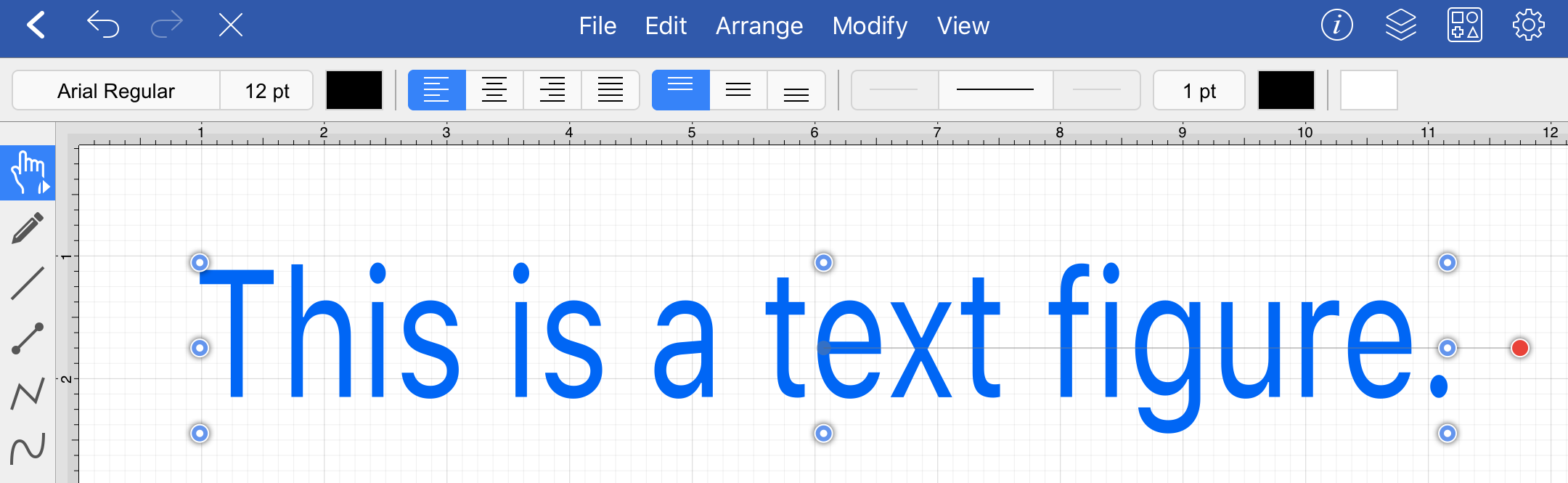
Step 9: Stroke and Shadow attributes may also be altered to change the look of the path. In the example below, a shadow has been added and the color has been set to light red.