Function Key Feature
The left toolbar also works as a Function Key and is similar to a control click (Windows) or an option click (Macintosh). When this feature is used, it acts as an indicator to the tools that they should behave in a different manner than they normally would. For example, the Function Key Feature can be used to enable multiple selection within the Drawing Canvas or to constrain the proportions of a figure as it is resized with one of the handles.
This functionality can be enabled by holding and pressing on the lower half of the Drawing Toolbar where no tools are present. After approximately 1 second, the toolbar will turn red as an indication of the Function Key Feature being enabled. It will remain enabled as long as the utilized finger/thumb remains held on the toolbar.

The standard light gray toolbar will reappear as a visual indicator of the function key being disabled when the finger is released.

Function Button
The Function Button may also be used to lock the Function Key Feature. It can be helpful for maintaining the aspect ratio of multiple figures during resizing without having to hold down the toolbar. It is also a useful option for enabling the one handed operation of TouchDraw 2.
Press on the Function Button located at the bottom of the Drawing Toolbar to lock the Function Key Feature.

When enabled, the Drawing Toolbar will appear red and the Function Button will appear blue. It will remain enabled until the Function Button is pressed again.

How to Enable the Function Button
If the Function Button is not present on the Drawing Toolbar, then it is disabled within the Drawing Editor. To enable this option, complete the steps below:
Step 1: Press on the Settings Button in the Top Toolbar.

Step 2: Press on the Drawing Editor Submenu.
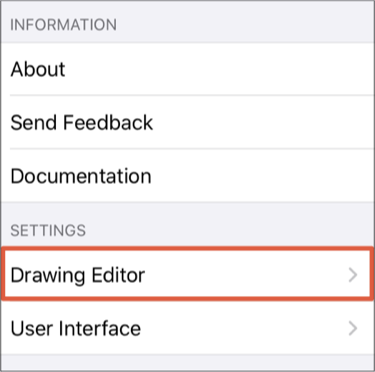
Step 3: Then tap on the Function Button On/Off Toggle Slider. It will appear with a blue background when enabled.
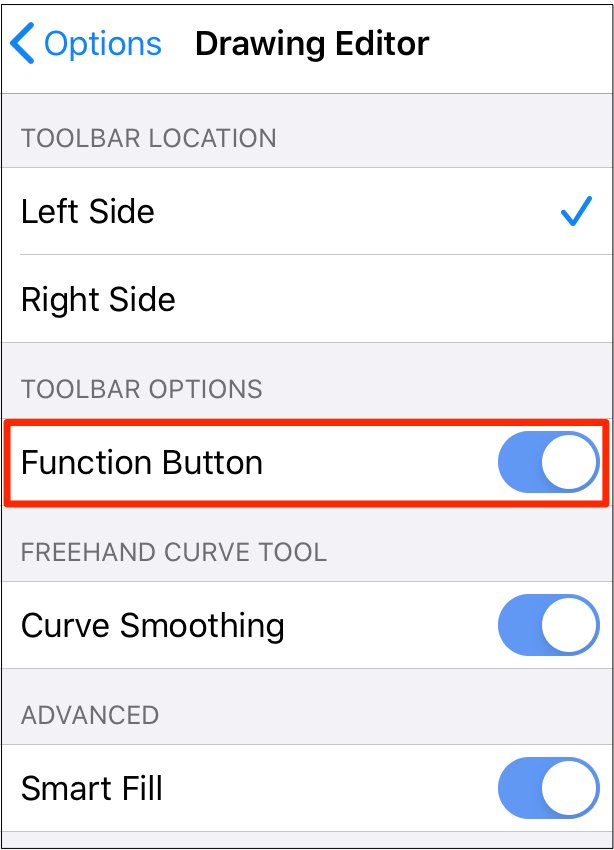
Note: The Function Button will appear in the bottom of the Drawing Toolbar when enabled.