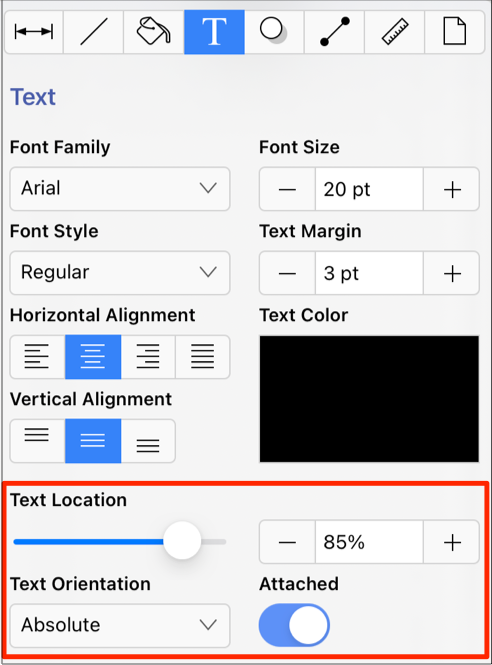Line Tool
The Line Tool can be selected to draw straight lines. Use a Touch/Drag gesture combination to draw the line from a set starting point to a desired end point and then release the used finger to complete the drawing action.
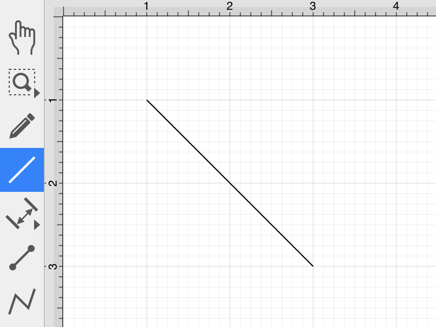
Note: If the Function Key Feature is enabled during line creation, the line is constrained to increments of 90°.
Table of Contents
- Altering the Line Length and Angle
- Style as Dimension Line
- Orthogonal Dimensions Setting for Dimension Lines
- Text Location and Orientation
Altering the Line Length and Angle
The length and angle of a line can be altered any time after a line has been created. To alter the length or angle of a line.
Step 1: Select the line within the Drawing Canvas.
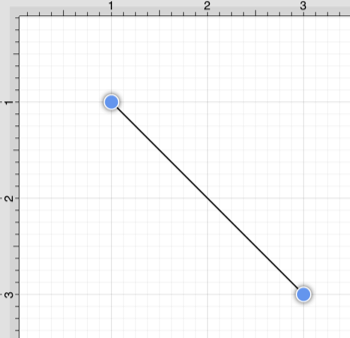
Step 2: Press on the Info Button in the Top Toolbar.
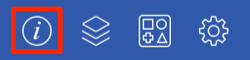
Step 3: The Line Length and Line Angle options are located toward the bottom of the Geometry Tab. Use the “plus” or “minus” buttons to change either value or tap on the text entry field to key in a value.
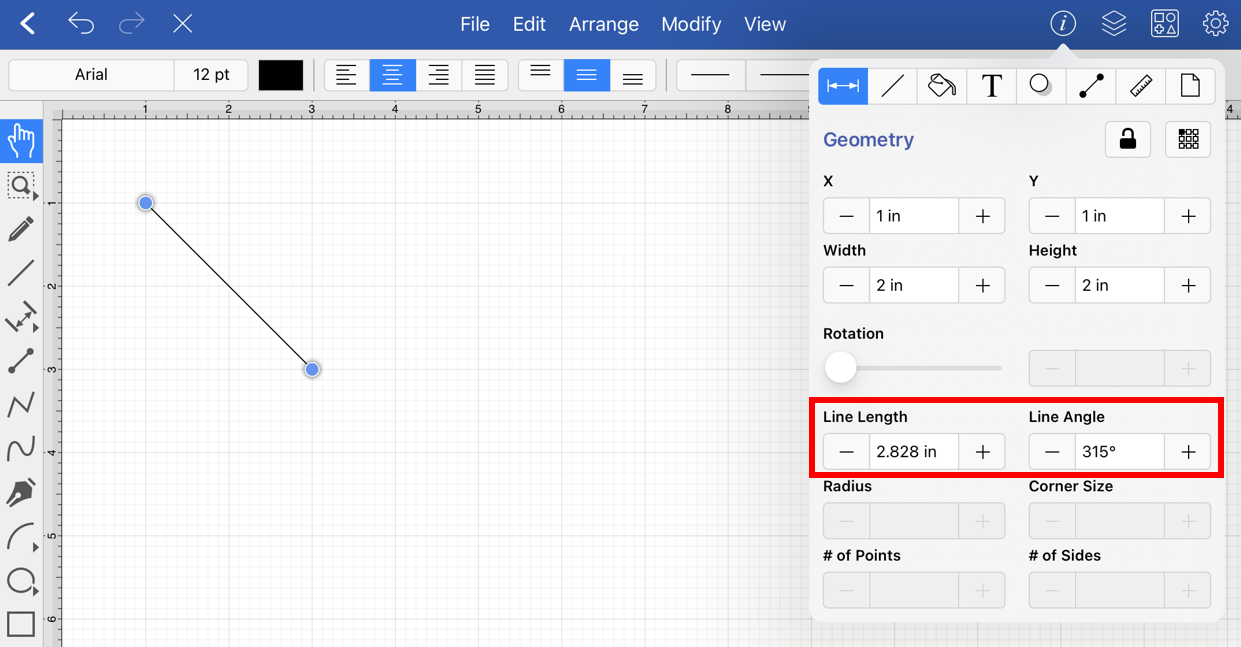
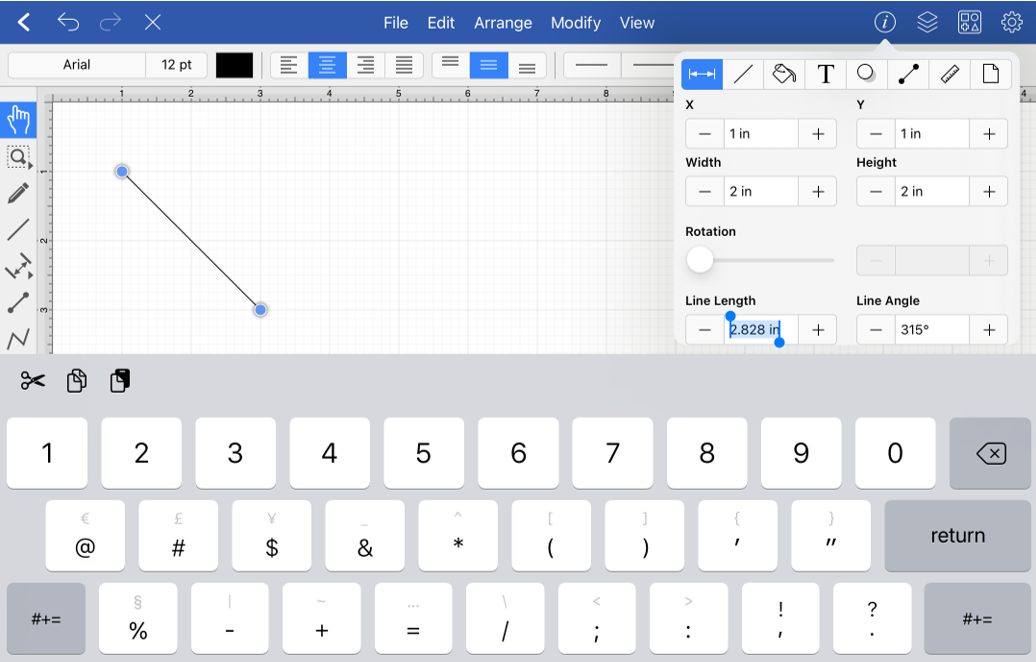
Step 4: When entering a value into the Line Length or Line Angle options, a different unit of measure other than the default of Inches or Degrees can be entered. Enter the desired value and unit of measurement. For this example, 2 cm has been entered.
Then press the Return Button on the keyboard or tap in another area of TouchDraw 2 and the entered value will automatically be converted to its equivalent value in Inches.
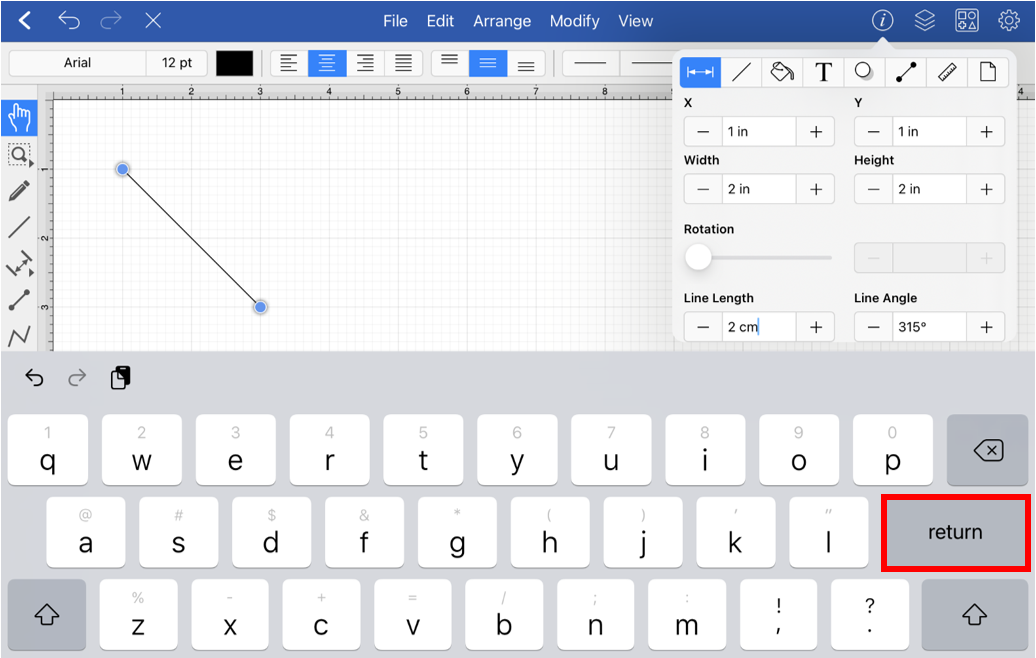
Step 5: The selected line and line length within the Geometry Tab will appear as shown below. For this example, the entry of 2 cm has been converted to its equivalent in inches (0.787 in) and appears much shorter than the original line figure.
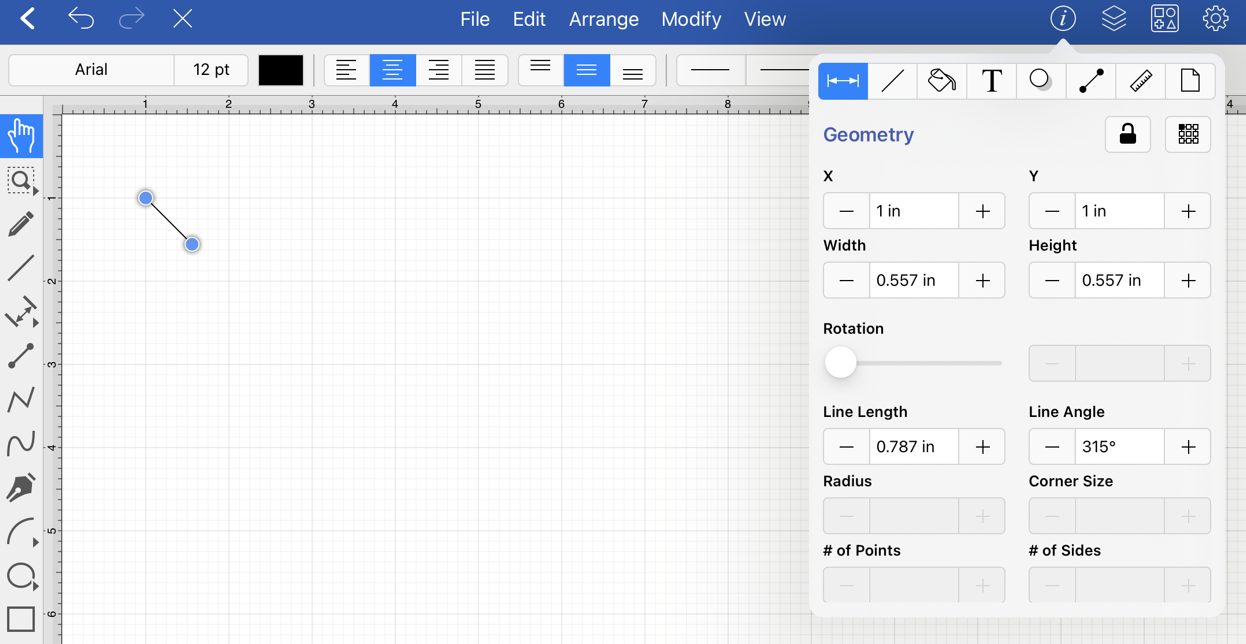
For example, the Line Length value could be 10 centimeters (10 cm) or 50 millimeters (50 mm) and the Line Angle could be 5 radians (5 rad). Once the desired value and unit of measurement have been entered, TouchDraw 2 will automatically convert it to the equivalent value in Inches or Degrees.
Example 1: Entering 10 cm for the Line Length
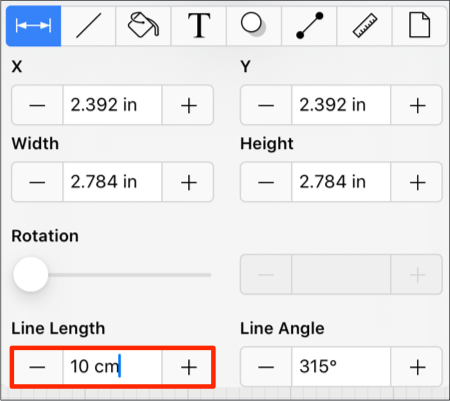
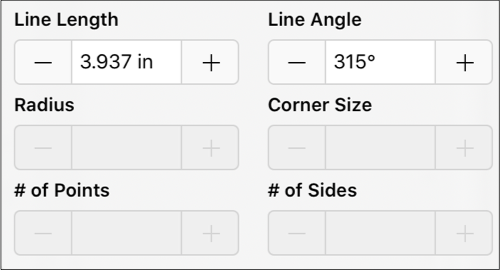
Example 2: Entering 50 mm for the Line Length
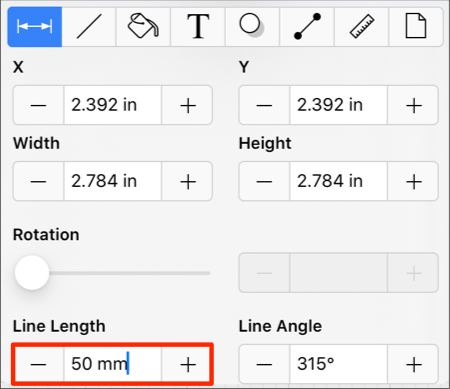
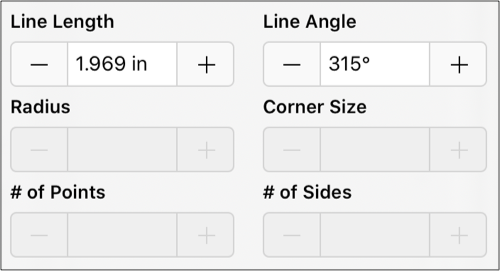
Example 3: Entering 5 rad for the Line Angle
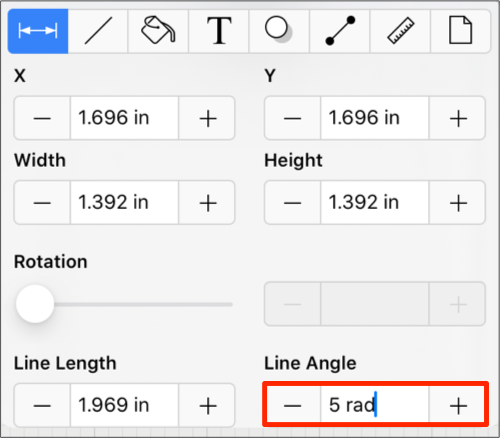
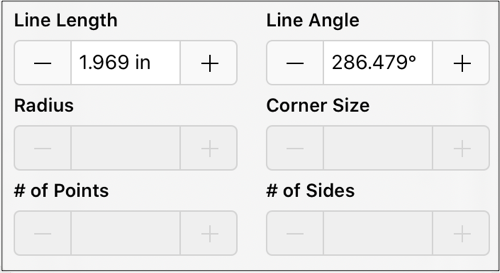
Style As Dimension Line
The Style As Dimension Line option within the Contextual Menu may be used to add dimensional aspects to an existing line figure.
When this option is used, TouchDraw 2 automatically adds arrowheads and a {Length} variable to the selected line(s). At least one line must be selected in the Drawing Canvas for this option to appear within the Contextual Menu. Follow the steps shown below to use this option:
Step 1: Select the line figure you would like to alter.
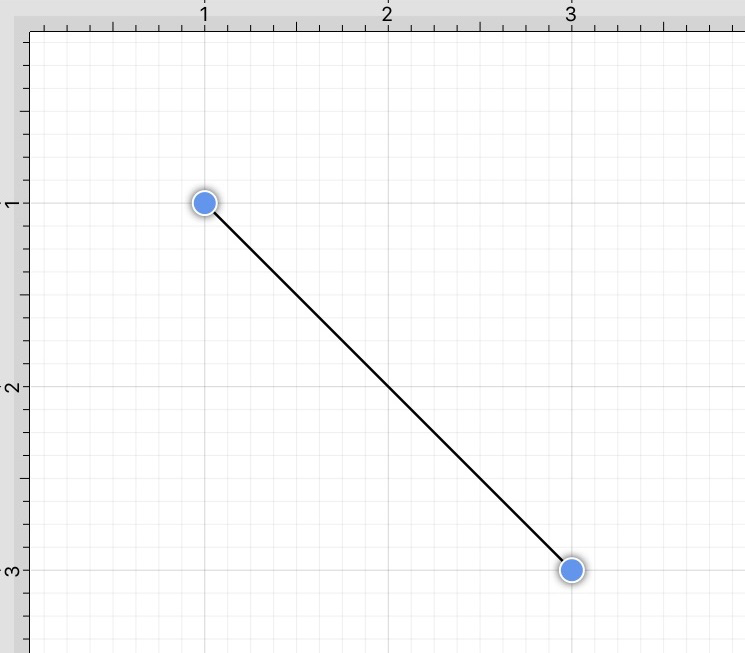
Step 2: Then press and hold on the Drawing Canvas for ~1 second or use the Contextual Menu Button in the Top Toolbar.
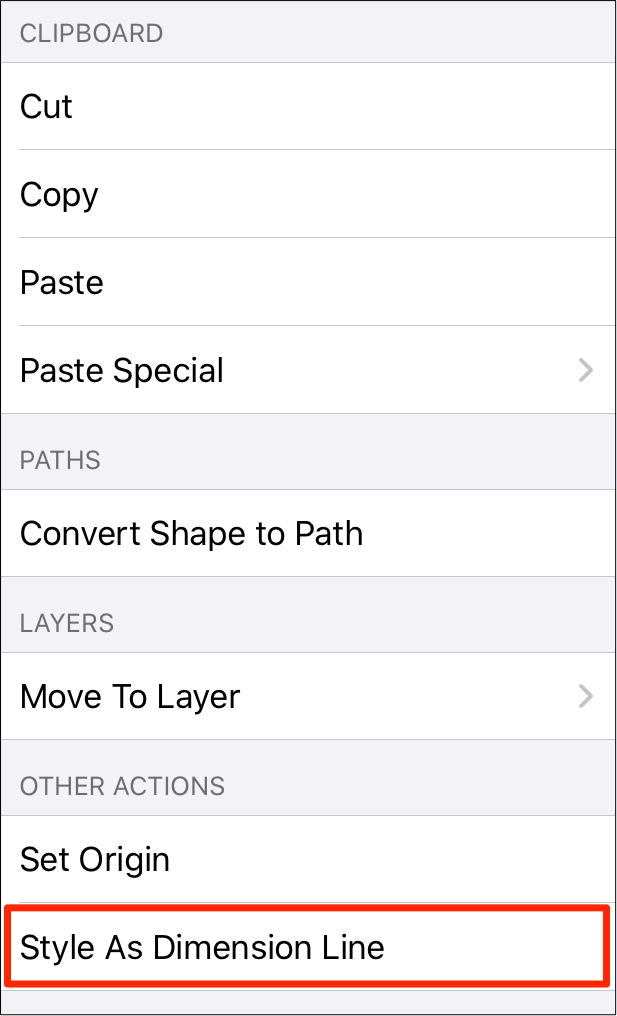
Step 3: Tap on Style As Dimension Line and the selected line figure(s) will appear similar to the example shown below:
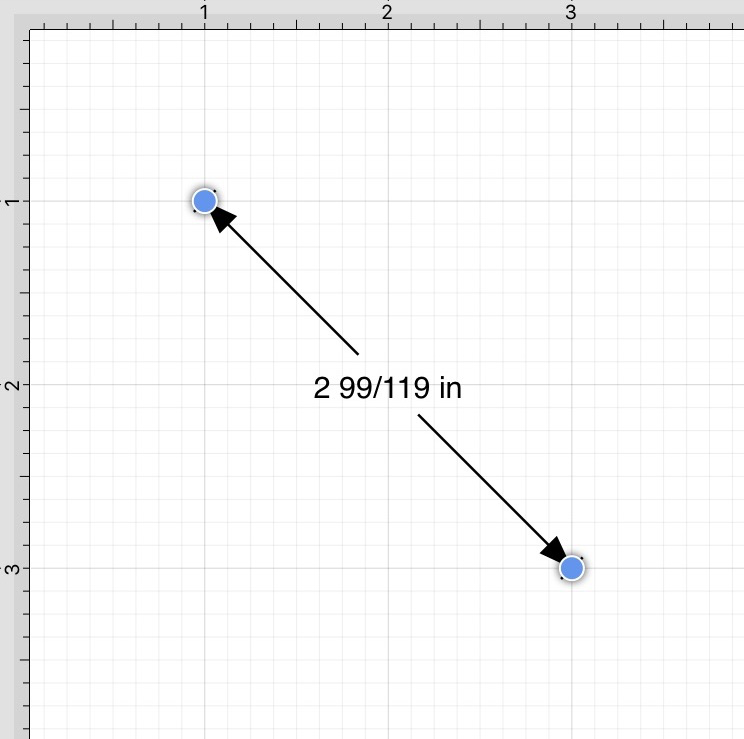
Orthogonal Dimensions Setting for Dimension Lines
The Orthogonal Dimensions setting can be enabled to automatically constrain dimension lines to be orthogonal.
Complete the steps below to enable this option (if disabled):
Step 1: Press on the Settings icon within the Top Toolbar.
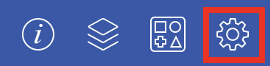
Step 2: Tap on Default Settings.
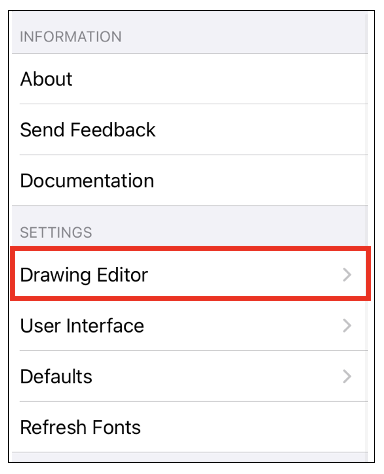
Step 3: Tap on the Orthgonal Dimensions option toggle slider to enable. It will be blue when enabled.
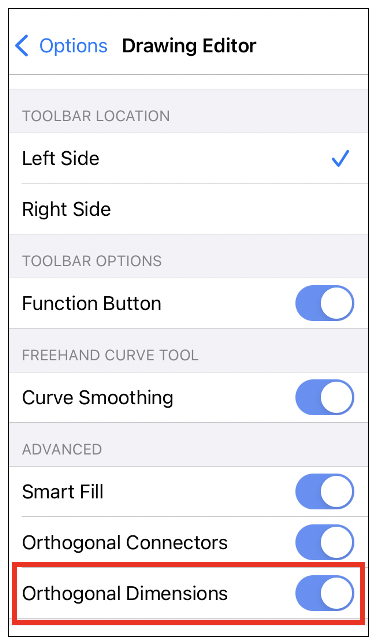
Step 4: After this setting has been enabled, use the Function Key Feature in combination with a Touch/Drag action to constrain the Dimension Line orthogonally.
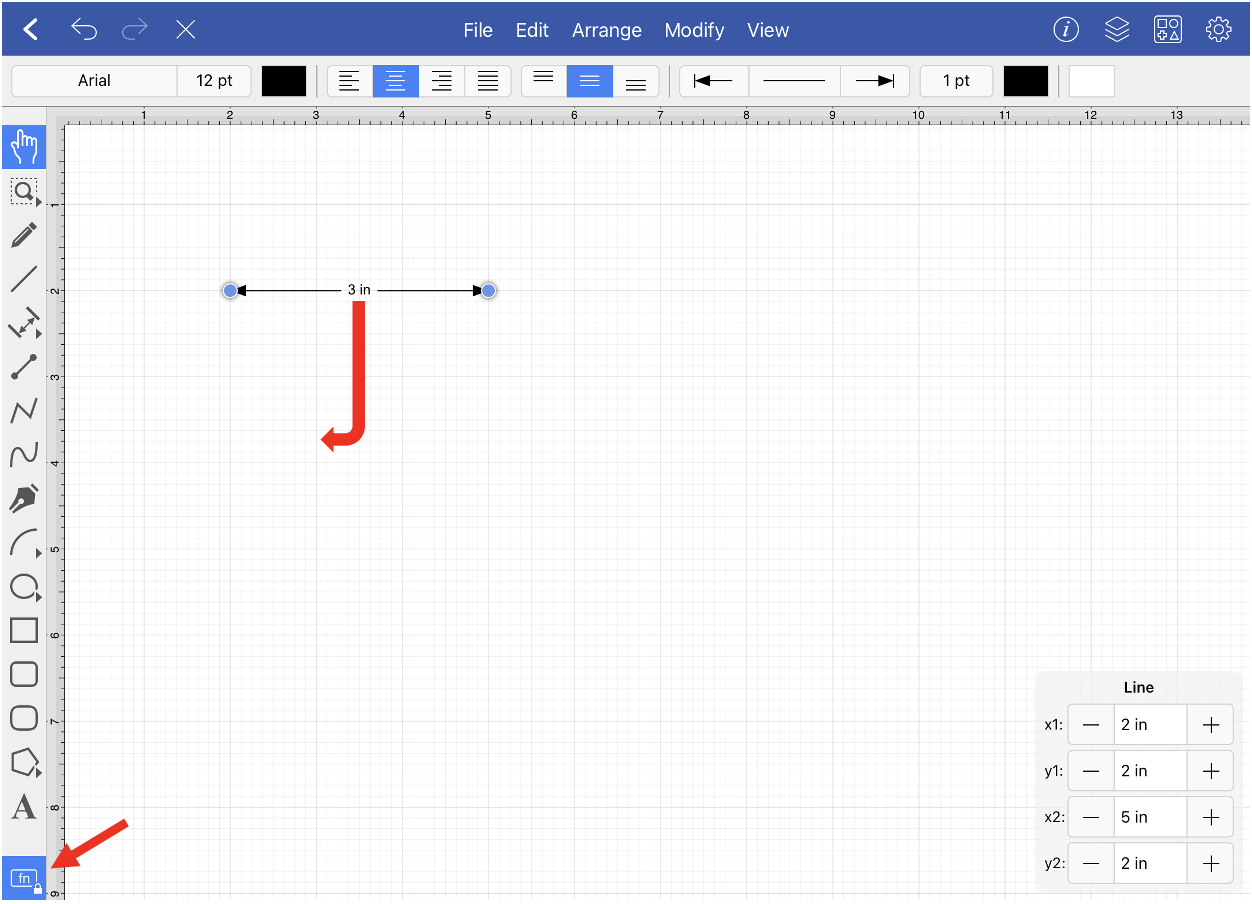
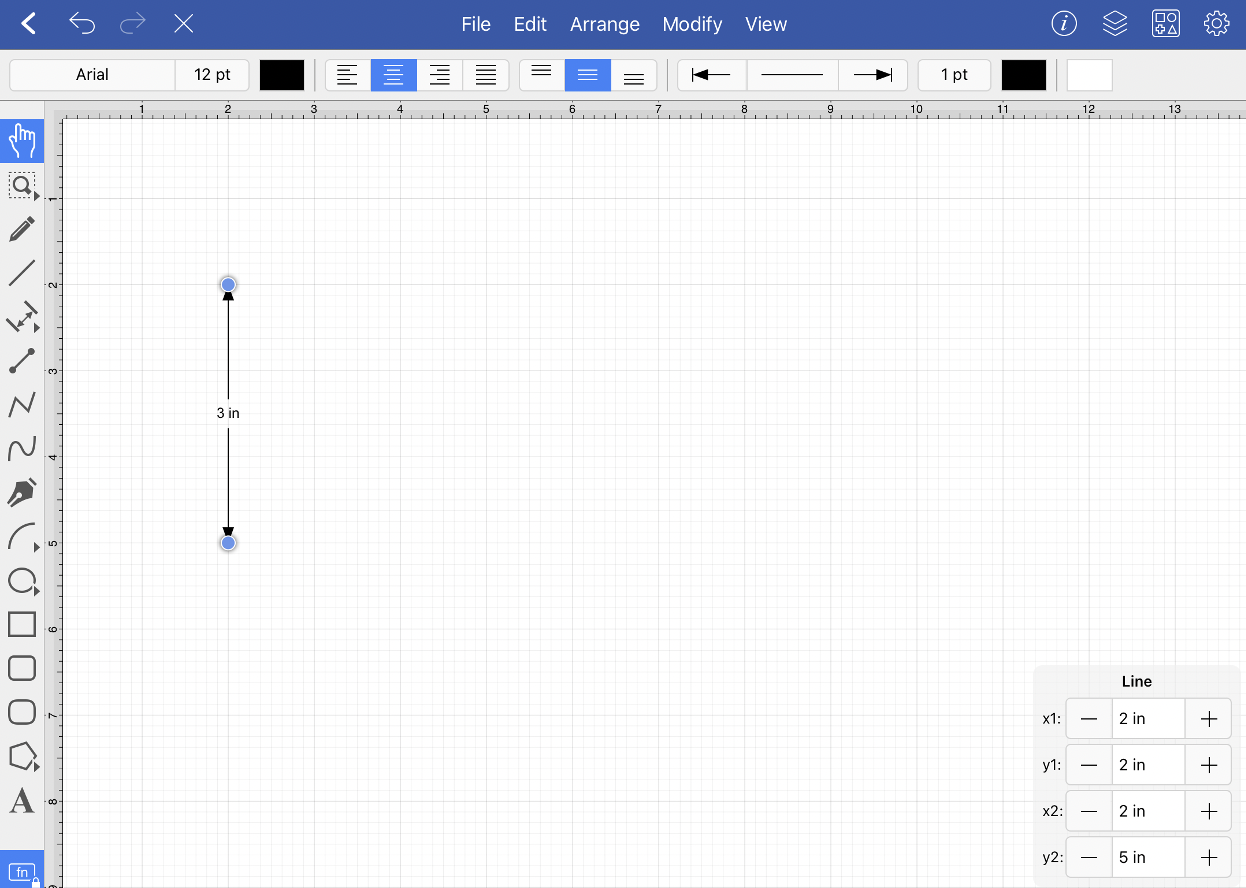
Text Location and Orientation
Text can be added to a Line. The location and orientation of attached text can be altered for Line Figures within the Text Tab.