Geometry Tab
The Geometry Tab contains options for gaining enhanced control of a selected figure or to make path related changes to a figure. The tab will appear as shown below when selected in the Info Menu. Values displayed in the Geometry Tab default to Inches or Degrees.
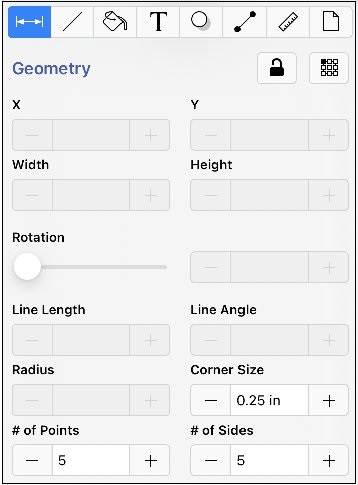
Click or Tap on the corresponding Geometry Attribute name to learn more about what the option does.
| Attribute Name | Description |
|---|---|
 | The Lock button, when enabled or locked, constrains the proportions of the shape as the width or height is changed. |
 | The Reference Point Selection Button can be used to set/specify the reference point for the current selection (or future selections) in the Drawing Canvas. The selection defaults to the Top Left, but may be changed to Top Center, Top Right, Center Left, Center, Center Right, Bottom Left, Bottom Center or Bottom Right. When used, the X and Y coordinates will change based on the selection to reflect the reference point change. |
| X | The X attribute can be used to set the X position of the currently selected figure to the entered value. It functions as a nudge tool when multiple figures are selected by moving all figures in a manner relative to the entered change. |
| Y | The Y attribute can be used to set the Y position of the currently selected figure to the entered value. It functions as a nudge tool when multiple figures are selected by moving all figures in a manner relative to the entered change. |
| Width | The Width attribute can be used to set the width of all currently selected figures to the entered value. The width of all figures is set to this value when multiple items are selected. To scale the width based on the relative size within the selected figures, group all of the figures and then resize. |
| Height | The Height attribute can be used to set the height of the currently selected figure to the entered value. The height of all figures is set to this value when multiple items are selected. To scale the width based on the relative size within the selected figures, group all of the figures and then resize. |
| Rotation | The Rotation attribute can be used to set the angle of the currently selected figure to the chosen slider or keyboard entered value. In the instance of a multiple figure selection, this option will set the angle of all selected figures to the entered value and rotate them relative to their own centers. It is best to group all desired figures and then rotate them as a group when wanting to make this change relative to the center of the selection. |
| Line Length | The Line Length attribute can be used to set the length of a selected line(s). A line must be selected for this option to be enabled. |
| Line Angle | The Line Angle attribute can be used to set the rotation angle of a selected line(s). A line must be selected for this option to be enabled. |
| Radius | The Radius attribute can be used to set the radius of the currently select circle to the entered value. In the instance of multiple figure selection, this option will set the radius of all selected figures to the entered value. |
| Corner Size | The Corner Size attribute can be used to set the size of the corner for a rounded rectangle. The units for the corner size are the units of measure of the drawing. For example, if the units of measure for the drawing were inches and the size of the corner is set to “.25”, the corner size is 1/4 of an inch. |
| # of Points | The # of Points attribute can be used to set the number of points for a star. In the instance of multiple figure selection, this option will set the number of points of all selected figures to the entered value. |
| # of Sides | The # of Sides attribute can be used to set the number of sides for a polygon. In the instance of a multiple figure selection, this option will set the number of sides of all selected figures to the entered value. |
Note: The value displayed in the text field of each attribute setting represents the value of the first selected figure.