User Interface Submenu
The User Interface Submenu contains options to support the usability preferences of the user interface within TouchDraw 2.
To access these options, first press on the Settings Button in the Top Toolbar.
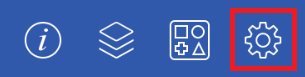
Then press on the User Interface Submenu within the Settings Menu.
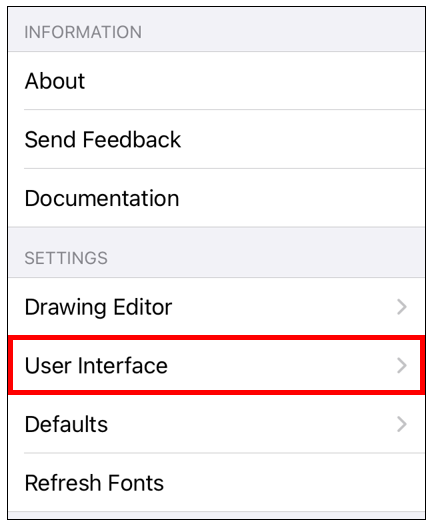
The User Interface Submenu will appear as shown below:
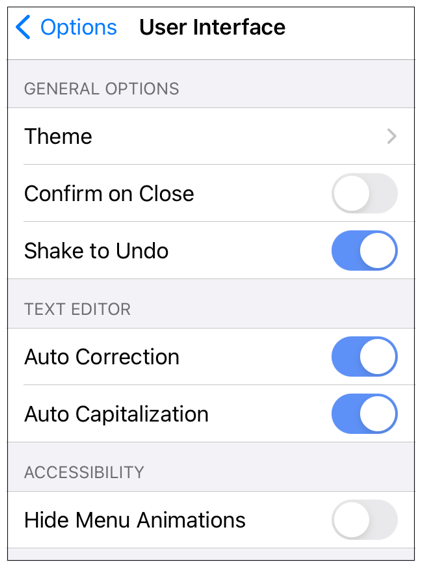
Tap on an option to enable or disable it. Enabled options will have either a blue background. .
| Option Name | Description |
|---|---|
| Theme | The Theme option can be used to select a theme for the Drawing Editor (Automatic, Blue (light), Light, or Dark). |
| Confirm on Close | The Confirm to Close option enables a confirmation dialog to prevent an accidental exit from the Drawing Editor to the Document Picker. This is useful for many users who inadvertently press the Back Button. The confirmation dialog will only present itself if the drawing has been modified. TouchDraw 2 will return to the Document Picker without confirmation if a drawing has been viewed only and no changes were made. |
| Shake to Undo | The Shake to Undo option will undo a change when the device is shaken. Each time the device is shaken, the last change will be undone. Shake multiple times to undo more than one change. |
| Auto Correction | The Auto Correction option enables or disables automatic correction as text is entered within a currently open drawing. |
| Auto Capitalization | The Auto Capitalization option can be used to make the first value entered into the Text Editor either lower or uppercase. It automatically defaults to Off and must be turned On for the first letter to be automatically capitalized when entering text into the editor. |
| Hide Menu Animations | The Hide Menu Animations option can be used to turn off the “fade in/fade out” animations for all of the menus. This option is disabled by default; however, power users interested in speed and usability over eye-candy may want to turn this option on. |