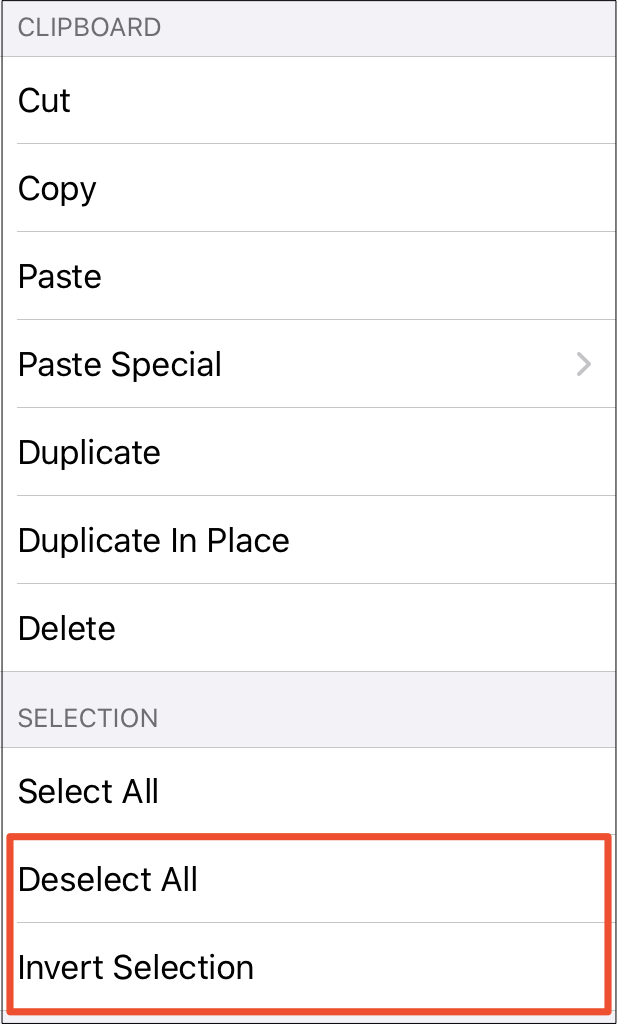Selecting a Figure
TouchDraw 2 contains five types of figures:
- Lines (including open paths)
- Shapes (including closed paths)
- Text
- Images
- Stencils and Groups (compound figures)
For the purposes of selecting a figure, there are really only two types: Lines and Shapes.
Images, text figures, and compound figures all behave like shapes for selection, so we won’t discuss them separately.
To select a line, tap on the line and its handle end points will appear.
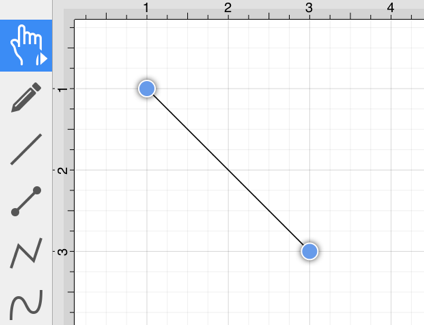
We understand that it is difficult to be as accurate as you are with a mouse using a desktop computer when using a tablet or smartphone, so TouchDraw 2 is designed to allow for some margin of error; however, you do need to try to tap as close to the line as possible. You will receive feedback that you have selected the line when the handles for the endpoints are displayed.
To select a shape, tap anywhere within the shape and it’s handles will show up.
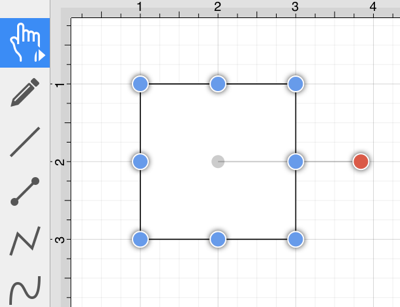
Multiple Selections
By default, a previously selected shape will be deselected when another is selected; however, TouchDraw 2 does support multiple selections. TouchDraw 2 provides two selection modes for figures within a drawing. It defaults to Selection as Group, which will appear as shown below when multiple figures are selected.
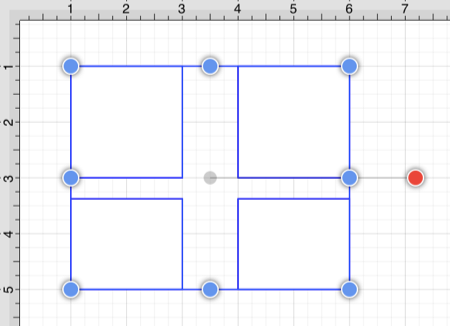
A second selection title Select Individually (Classic) is available within the View Menu. This option is enabled when a checkmark is present in the menu. When enabled, this option has the same functionality as when selecting figures within TouchDraw 1.
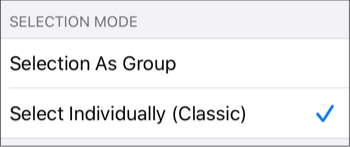
This option provides “live” feedback as you drag shapes around on the Drawing Canvas (especially connected shapes). It is also best for using overlays (or the Info Menu) to set shape attributes. A good example would be making a collection of shapes all 1 inch wide and 1 inch tall using Overlays or the Geometry Tab. This will be easier when the Select Individually (Classic) option is enabled.
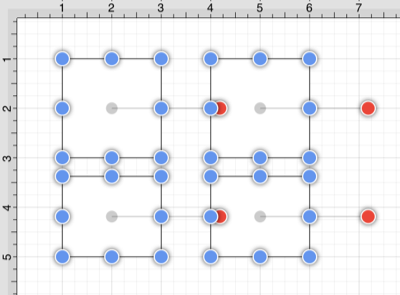
The Function Key Feature can be activated to make multiple selections. Press and hold on the empty portion of the Drawing Toolbar for ~1 second until it turns red and continue to hold a finger on the toolbar while using the other hand to tap on additional figures. This feature can be used to add or remove figures from the multiple selection.
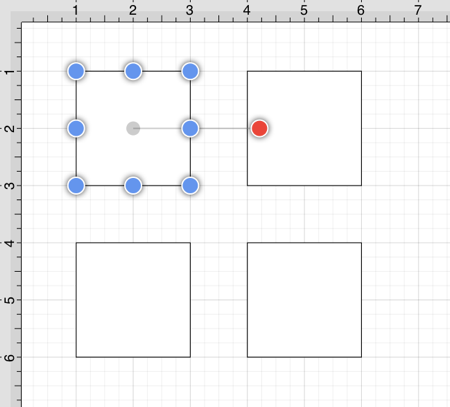
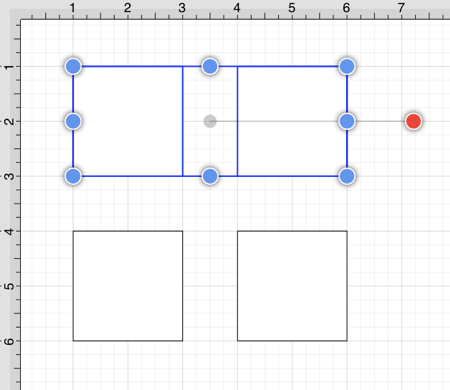
The Selection Rectangle may also be used to select multiple figures. Touch and drag the Selection Rectangle from left to right or right to left over an area within the Drawing Canvas and then release the utilized finger once the rectangle covers the desired area to complete the selection.
When the rectangle is dragged from left to right, it will select all figures within its bounds and every figure intersecting it, as shown below.
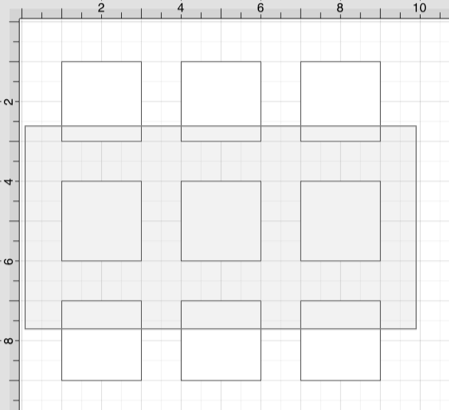
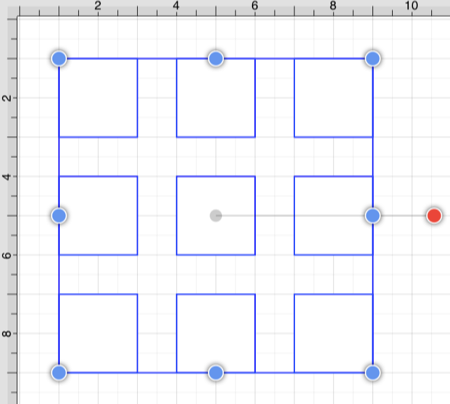
Dragging the Selection Rectangle from right to left from any point within the Drawing Canvas informs TouchDraw 2 to select only the figures within the rectangle’s bounds, as shown below.
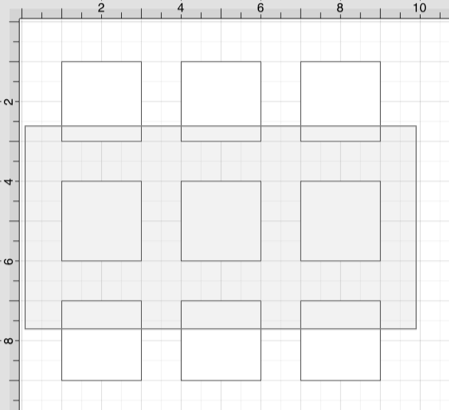
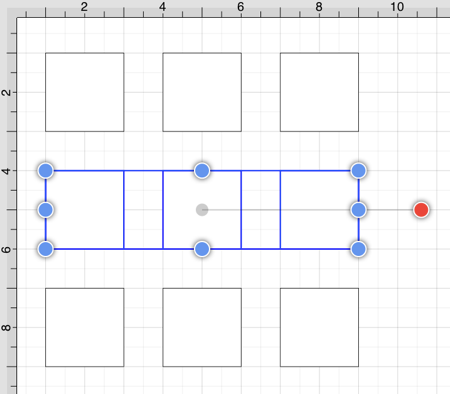
Using the Edit Menu
The Edit Menu contains options for selecting all figures within a currently open drawing and inverting or clearing a current selection within the Drawing Canvas. Press on the File Menu in the Top Toolbar to access these options.

Tap on the Select All option to select all figures within a drawing or press on the Expand Button (blue circle with right facing arrow) to access additional selections.
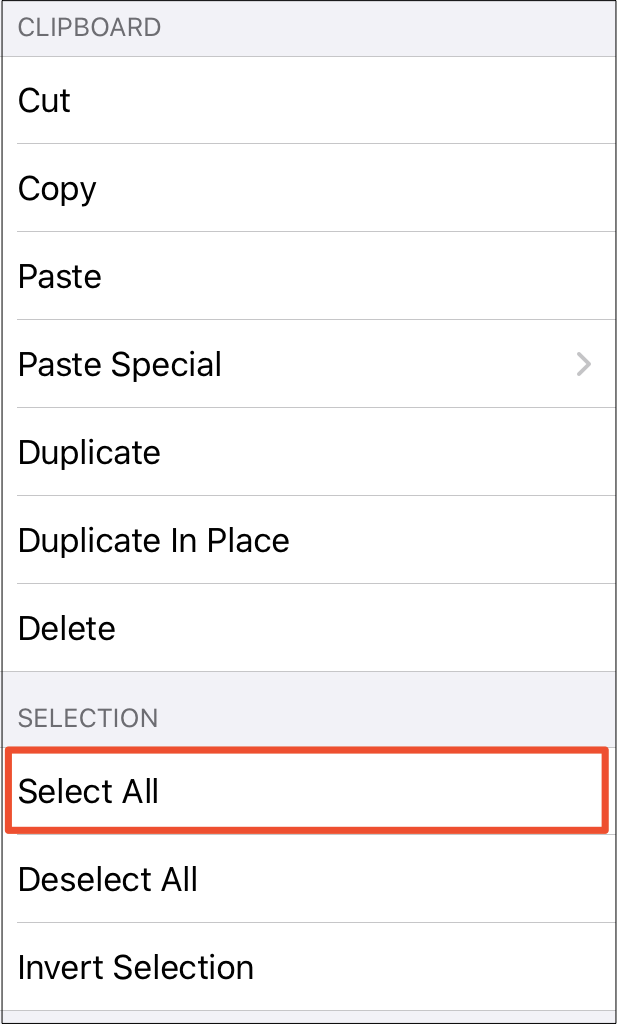
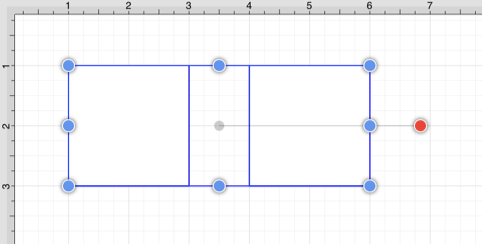
Use the Invert Selection option to invert the current selection or the Deselect All Selection option to deselect all currently selected figures within the Drawing Canvas.