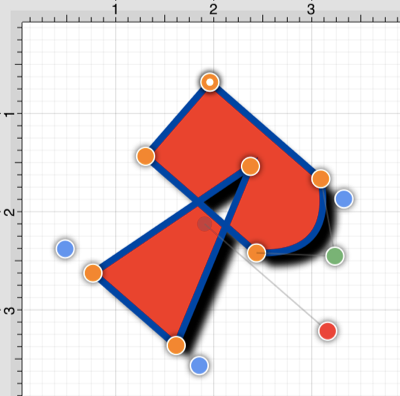Creating a Compound Path
The Make Compound Path option can be used to combine two or more paths into one figure (compound path) that shares the same attributes and is treated as one object. At least two paths must be selected for this option to be available. Follow the steps below to create a compound path:
Step 1: Select the paths to be combined.
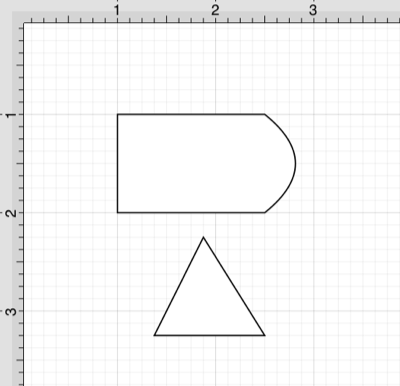
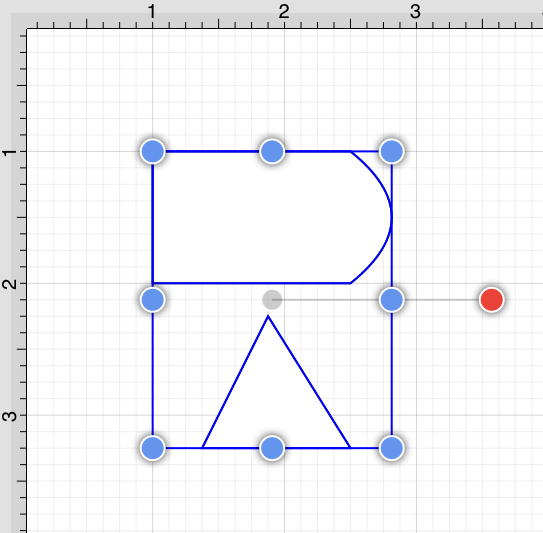
Step 2: Press on the Modify Menu.
Step 3: To access the Make Compound Path option in the Modify Menu when in Landscape Mode, scroll through the menu view by touching and dragging in an upward direction.
Tap on the Make Compound Path option to select it and then tap anywhere within the Drawing Canvas to close the menu.
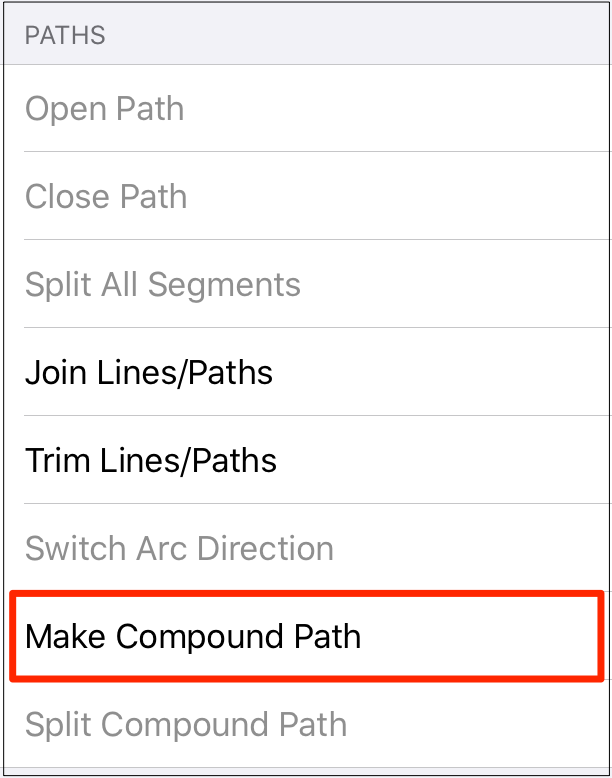
Step 4: The two paths are combined to form a Compound Path with shared bounds handles (blue) and a shared rotation handle (red). Attribute changes now affect both paths as if they were a single path.
For example, if the Fill Color is changed to red, all paths included in the Compound Path are altered to have this attribute. Refer to the images below:
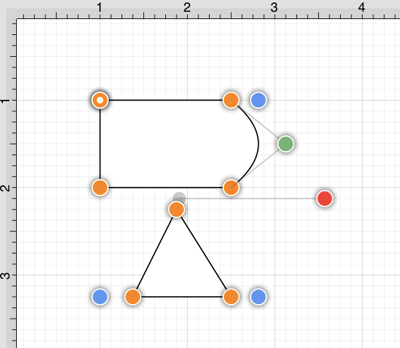
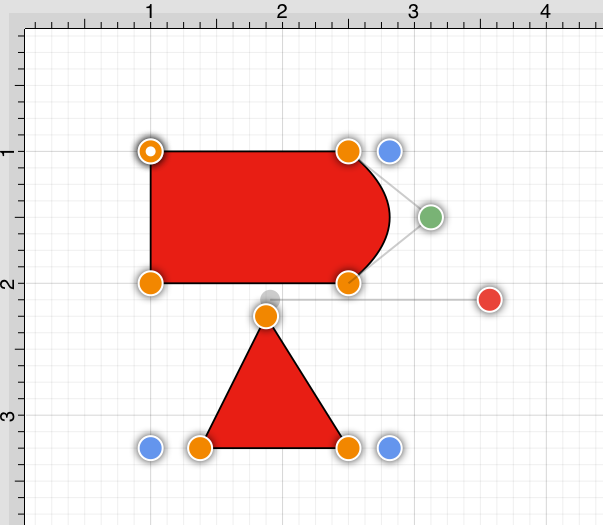
If the top handle of the triangle is dragged into the other compound figure, the intersecting portion of these two paths will appear in white.
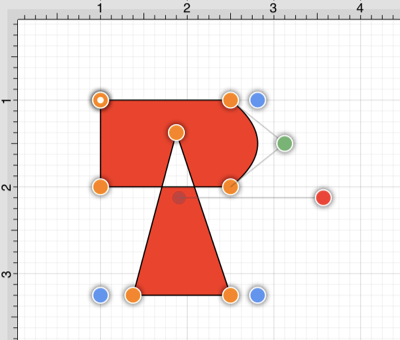
An attribute change of Stroke Color to blue with a Stroke Size increase alters the attribute for every segment in the Compound Path.
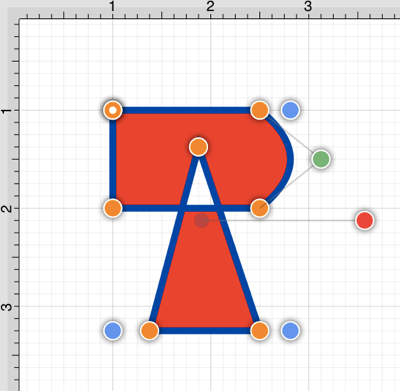
The addition of a Shadow with a Rotation Angle of twenty degrees would result in the image below.