Handling Paths
TouchDraw 2 supplies multiple actions for altering handles or segments within a created path. A handle may be inserted or deleted at any point within the path and a figure can be split at a selected handle.
Segments may be removed from a figure or converted to a line, quadratic curve, or cubic curve segment by adding or deleting corresponding control points. These additional actions are available for altering an existing figure:
- Opening a Path
- Closing a Path
- Joining Lines and Paths
- Trimming Lines and Paths
- Reversing Lines and Paths
- Splitting Segments
- Creating and Separating Compound Paths
- Conversion of Shape or Text Figure(s) to Paths
A control point is displayed in gray when it has not been used and is referred to as a “phantom” control point. This characteristic provides a hint to the TouchDraw 2 application that it should function as a control point in scenarios where the next drawn segment is a curve.
A few basic actions can be used to alter the “phantom” control point position as a path is edited. Refer to the sections below to learn more about each available action.
Touch/Drag
A Touch/Drag gesture combination on any position in the Drawing Canvas creates the end handle of a curve segment in relevance to the current “phantom” control point position. The “phantom” control point is re-positioned in accordance to the newly created end handle while this action occurs.
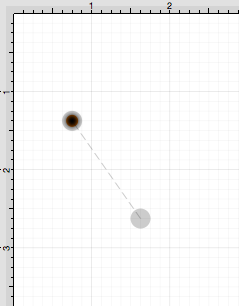
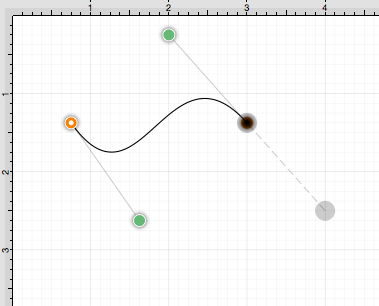
Option/Tap
Double Tap and Hold on the empty portion of the Drawing Toolbar to activate the option gesture combination. The Drawing Toolbar will turn blue if this combination has been performed correctly, as shown below.

An Option/Tap combination allows the “phantom” control point position to be set to a desired location on the Drawing Canvas after a curve segment has been created.
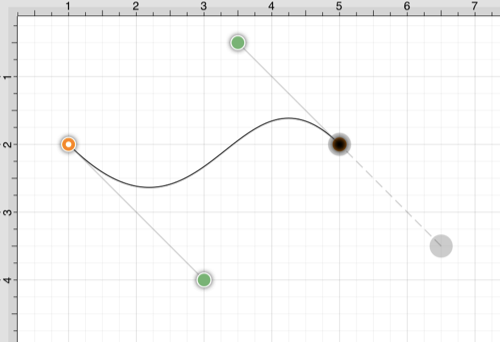
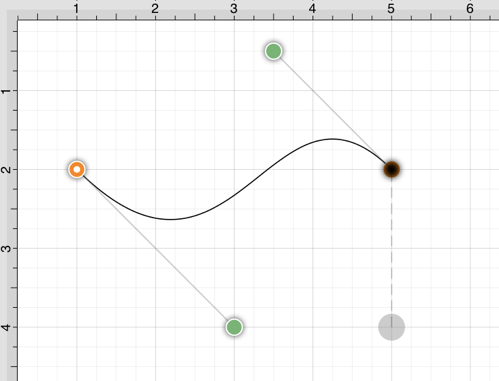
Option/Touch/Drag
An Option/Touch/Drag combination allows the “phantom” control point to be dragged to any point on the Drawing Canvas and changes a corner point back to a smooth curve after a curve segment has been created.
Text Location and Orientation
Text can be added and attached to a Path Figure. The location and orientation of attached text can be altered for Path Figures within the Text Tab.
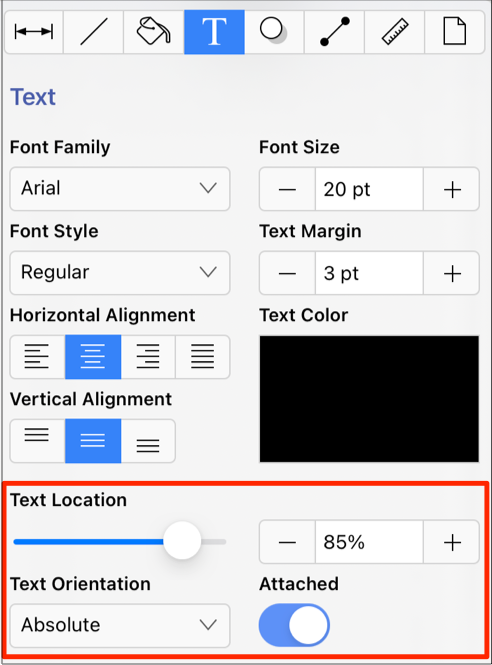
Table of contents
- Opening a Path
- Closing a Path
- Joining Lines and Paths
- Trimming Lines and Paths
- Reversing Lines and Paths
- Splitting Segments
- Creating a Compound Path
- Separating a Compound Path
- Converting Shapes to Paths
- Converting Text to a Path
- Delete Handle
- Split at Handle
- Insert Handle
- Delete Segment
- Segment to Line
- Segment to Quad
- Segment to Cubic
- Grouping a Path