Drawing Toolbar
The Drawing Toolbar, located on the left side of the screen, contains all available drawing tools for adding to or manipulating the current drawing. The tools and their exact functionality are detailed in the following sections; however there are some general concepts of the toolbar that need to be discussed first. All tools with the exception of the Selection Tool can operate in two modes: “Normal” or “Sticky”.
Normal Mode
In Normal Mode, which is activated by selecting the tool through a single tap, the tool is used to insert one figure into the drawing. Upon completion of creating a figure, the Selection Tool will be reactivated and the created figure is selected. A tool is in Normal Mode when it’s background is highlighted with a blue gradient as shown in the first figure below.

Sticky Mode
Sticky Mode, which is activated by selecting a tool by a double tap, makes it possible to add many figures into the drawing without having to reselect the tool. Upon completion of creating a figure, the tool will remain selected, and additional figures of the same type can be created/inserted immediately.
To cancel/end creating the selected figure type, simply select another tool. A tool is in Sticky Mode when it’s background is highlighted with a blue gradient and contains a lock symbol in the lower right hand corner as shown in the figure below.

Easy Drag Mode
The “empty” area between the tools and the edit menu at the bottom can also be used, in conjunction with a vertical swipe, to toggle the Easy Drag Mode.
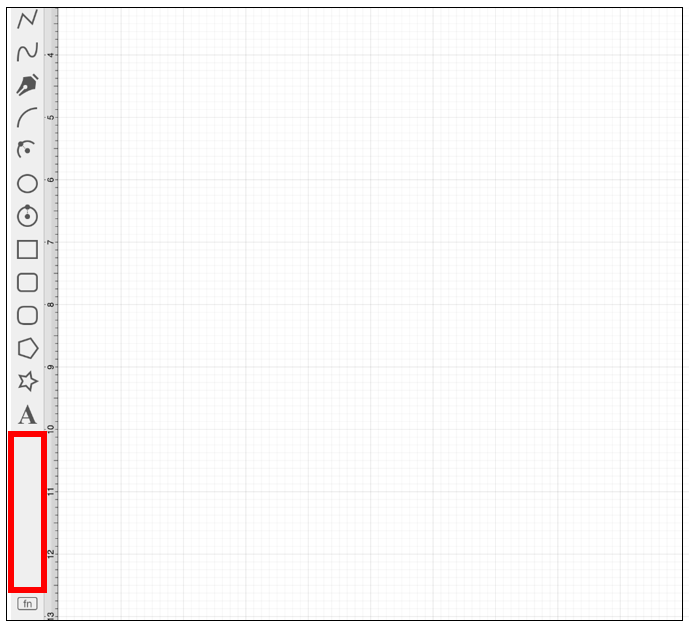
In this mode, TouchDraw 2 will hide the handles and instead highlight the selected figures. This mode makes it easier to move smaller figures without worrying about inadvertently resizing them. This is explained in more detail in the Easy Drag Mode section of the documentation.
Collapsed Drawing Tool Options
The drawing toolbar has an intuitive design where certain drawing tools are grouped into expandable menus for smaller devices such as tablets or smartphones. For example, the Pan and Zoom Tool, Arc Tool, and Oval Tool can have additional options as indicated by the arrow at the bottom right of each button in the toolbar.
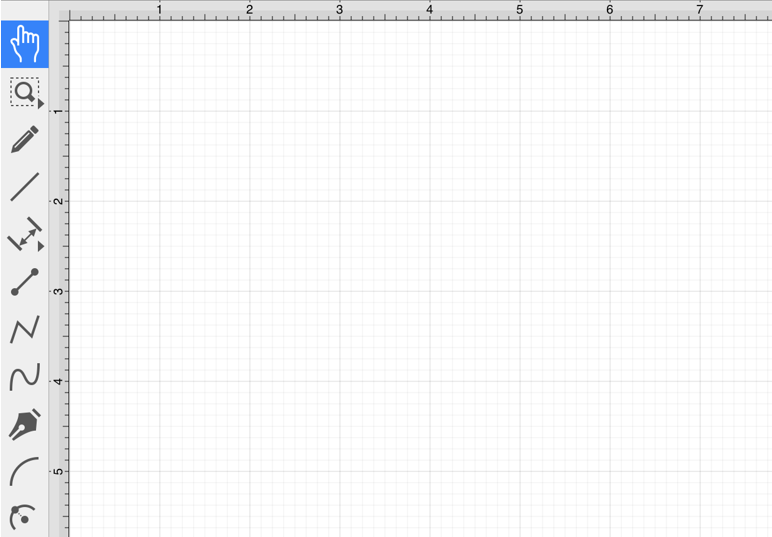
Perform an Extended Press to access these features and then Tap on the provided choices to make a selection. Available choices will appear as shown below:
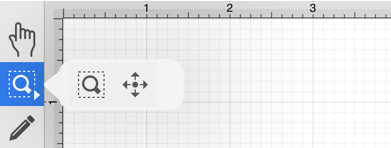
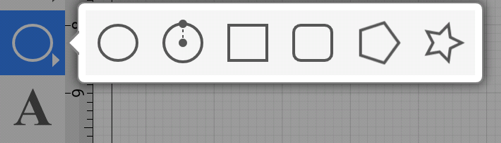
Table of contents
- Drawing Toolbar Options
- Selection Tool
- Pan and Zoom Tool
- Zoom Rectangle Tool
- Free Form Tool
- Line Tool
- Linear Dimension Tool
- Horizontal Distance Dimension Tool
- Vertical Distance Dimension Tool
- Callout Tool
- Connection Tool
- Polyline Tool
- Pen Tool
- Path Tool
- Elliptical arc Tool
- Circular Arc Tool
- Oval Tool
- Circle Tool
- Rectangle Tool
- Rounded Rectangle Tool
- Squircle Tool
- Polygon Tool
- Star Tool
- Text Tool
- Function Key Feature
- Option Key Feature
- Easy Drag Mode